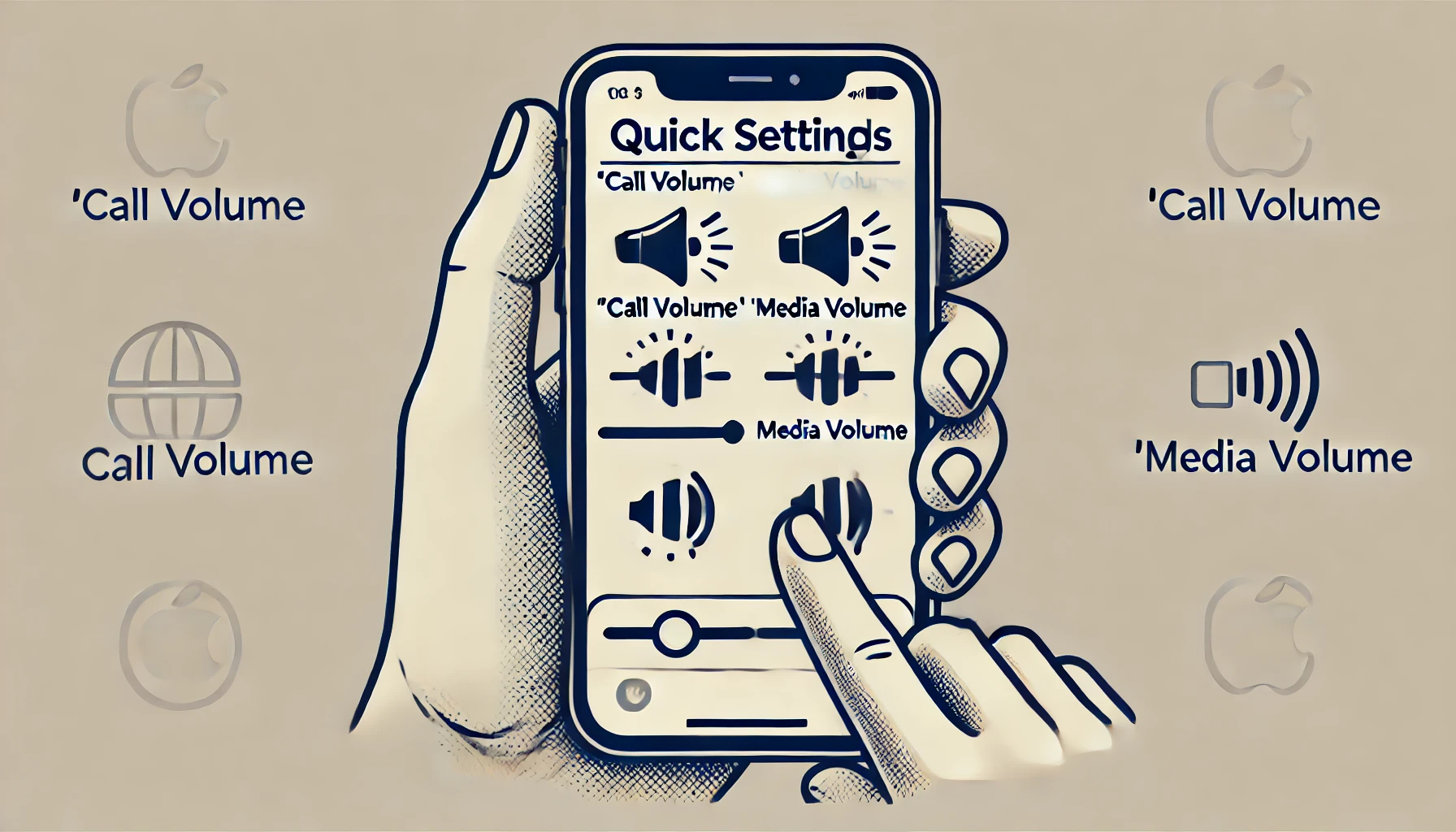iPhoneを使用していると、通話音量とメディア音量が混同されてしまい、思い通りに音量を調整できないことがあります。
例えば、通話中にYouTubeの音量を上げたい、または特定のアプリだけの音量を下げたいと感じたことはありませんか?
iPhoneには、これらの音量を個別に管理するためのさまざまな設定や工夫がありますが、それらを理解していないと、思い通りの音量調整ができないことがあります。
この記事では、iPhoneの通話音量とメディア音量を別々に調整する方法について詳しく解説します。
設定方法や便利なツールの使い方を学び、快適なiPhoneライフを手に入れましょう。
- iPhoneで通話音量とメディア音量を別々に調整する方法
- 通話中にメディア音量を個別に管理するための具体的な設定手順
- Bluetoothデバイスやアプリを活用した音量管理のコツ
iPhoneの通話音量とメディア音量を別々に調整する方法
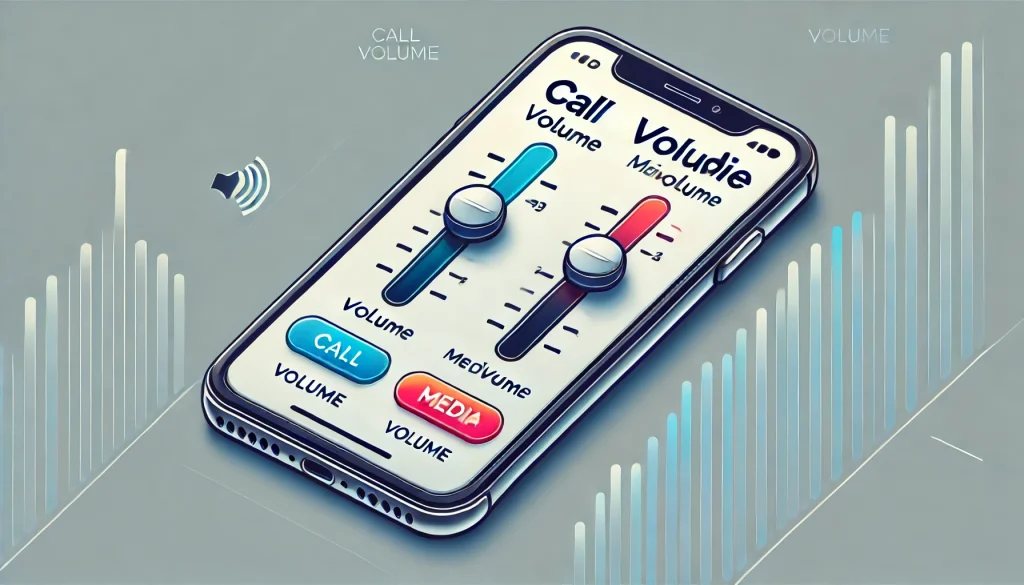
iPhoneで通話中にYouTubeの音を大きくする方法
iPhoneで通話中にYouTubeの音を大きくしたい場合、まず理解しておくべきポイントは、iPhoneの音量調整がアプリごとに独立していないことです。
通話中に音量ボタンを押すと、デフォルトで通話音量が調整されますが、メディアの音量は変わりません。
そこで、YouTubeの音量を大きくする方法を紹介します。
まず、YouTubeアプリを開いた状態で音量ボタンを押すと、メディアの音量が調整されます。
このとき、画面上に音量バーが表示されるので、通話中でもこの操作を行うことが可能です。
ただし、通話中に音量ボタンを押すときは、注意が必要です。
誤って通話音量を上げてしまうと、相手の声が大きくなりすぎる可能性があります。
また、Bluetoothイヤホンやヘッドセットを使っている場合、iPhone本体とは別に音量調整ができる機種もありますので、これを活用するとより細かい調整が可能です。
iPhoneの通話音量だけを下げる方法
iPhoneで通話音量だけを下げたい場合、まず、iPhoneの音量ボタンを使って通話中に音量を調整するのが基本的な方法です。
通話中に音量ボタンを押すと、画面上に通話音量のバーが表示され、そのまま音量を下げることができます。
ただし、通話音量を下げすぎると相手の声が聞こえにくくなるので、適切なレベルに調整することが大切です。
また、設定アプリを使って音量を事前に調整しておくことも可能です。
「設定」アプリから「サウンドと触覚」に進み、「音量バー」で通話音量を調整します。
これにより、次回の通話時にも音量が反映されます。
さらに、もしBluetoothイヤホンやヘッドセットを使用している場合、これらのデバイスに搭載されている音量調整機能を利用することで、iPhoneの本体設定とは別に音量を微調整することができます。
これにより、通話音量を下げつつも、他の音量設定には影響を与えない調整が可能です。
iPhoneの音量をアプリごとに調整する方法
iPhoneでは、アプリごとに音量を調整する機能は標準では提供されていません。
しかし、特定のアプリの音量をコントロールする方法はいくつかあります。
まず、各アプリ内で独自に音量設定がある場合、それを使用して調整できます。
例えば、音楽アプリや動画再生アプリでは、アプリ内で音量スライダーを使って音量を調整することが可能です。
また、iPhoneの「設定」アプリで「サウンドと触覚」を選び、「音量バー」を使って全体の音量を調整できますが、これではすべての音に影響が出るため、目的に合わないこともあります。
サードパーティ製のアプリを使用するのも一つの方法です。
「Volume Mixer」などのアプリを利用すれば、特定のアプリに対して個別に音量を設定できる機能が提供されています。
ただし、これらのアプリは公式App Storeでは提供されていない場合もあり、導入には注意が必要です。
また、iOSのバージョンによっては互換性の問題が発生することも考えられるため、使用前に確認することが重要です。
最後に、Bluetoothイヤホンやスピーカーを使用している場合、デバイスごとに音量を調整することで、間接的にアプリごとの音量を管理することも可能です。
これにより、特定のアプリで音量が大きすぎる、または小さすぎるといった問題を解決できます。
iPhoneで音量を1にしても大きい場合の対処法
iPhoneで音量を1にしても音が大きすぎると感じる場合、まず試してほしいのは「サウンドと触覚」設定の確認です。
設定アプリを開き、「サウンドと触覚」に移動し、音量バーを最小に設定します。
それでも音量が大きい場合は、個別アプリの音量設定を調整することも考慮に入れてください。
特に、音楽アプリや動画再生アプリでは、アプリ内での音量スライダーが別途用意されていることがあります。
これを使用して、さらに音量を下げることができます。
また、iPhoneに搭載されている「音量制限」機能を活用することも効果的です。
「設定」アプリから「サウンドと触覚」もしくは「ミュージック」に進み、「音量制限」を設定すると、最大音量が制限されます。
これにより、音量1でも大きいと感じる問題が軽減されることがあります。
Bluetoothデバイスを使用している場合、デバイス自体の音量設定が影響していることも考えられます。
Bluetoothイヤホンやスピーカーの音量を個別に調整することで、iPhoneの音量設定とは別に音量をさらに下げることができます。
最後に、サードパーティ製のアプリを使用して、音量をより細かく調整する方法もあります。
特定の音量制御アプリを導入することで、通常の設定ではできない微調整が可能になります。
このように、音量を1にしてもまだ大きい場合には、これらの対策を試してみてください。
iPadで通話音量とメディア音量を別々に調整する方法
iPadでは、iPhoneと同様に、通話音量とメディア音量を別々に調整することが基本的には難しいですが、いくつかの方法で個別の音量調整が可能です。
まず、通話中に音量を調整する場合、デフォルトで通話音量が優先されます。
通話中に音量ボタンを押すと、画面上に通話音量バーが表示されます。
このとき、通話音量だけを調整できるので、相手の声が聞き取りやすいレベルに設定します。
一方、メディア音量を調整するには、メディアを再生しているときに音量ボタンを押す必要があります。
例えば、動画や音楽を再生中に音量ボタンを操作すると、そのメディアの音量が調整されます。
このように、通話とメディアの音量を個別に調整するためには、各シチュエーションで音量ボタンを使い分けることがポイントです。
また、iPadを使っている場合、Bluetoothイヤホンやヘッドセットを活用するのも一つの手です。
これらのデバイスは、iPad本体とは独立して音量調整が可能なものが多くあります。
そのため、通話音量とメディア音量を異なるレベルに設定したい場合に便利です。
さらに、サードパーティ製のアプリを活用することでも、メディア音量を細かく調整することができます。
ただし、これらのアプリはiOSのバージョンによっては対応していない場合もあるため、導入前に確認することが重要です。
このようにして、iPadで通話音量とメディア音量を別々に調整することが可能です。
一度設定を試してみて、最適な音量バランスを見つけてください。
iPhoneの通話音量とメディア音量を別々に設定する具体的な手順
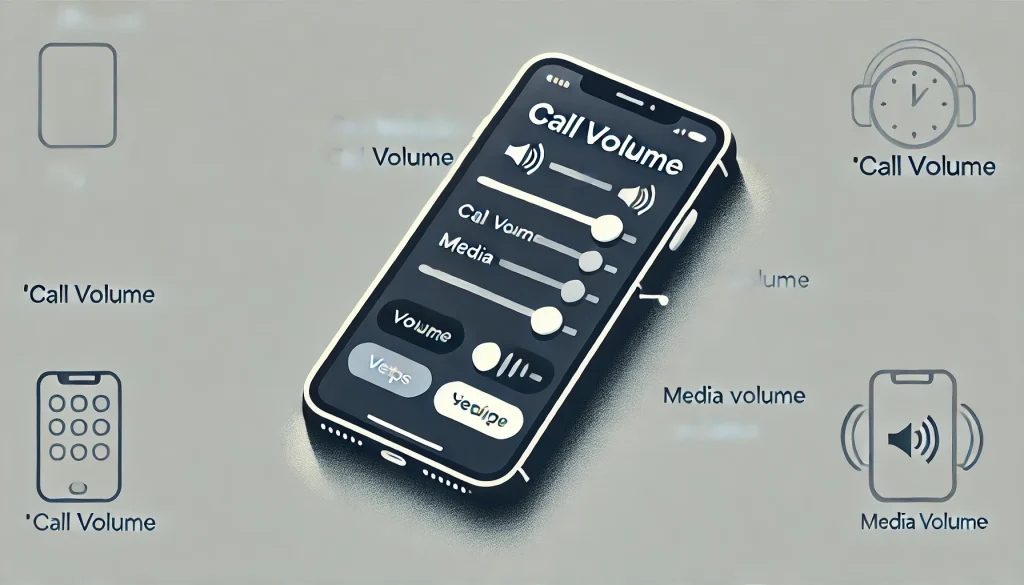
iPhoneの通話音量とメディア音量の違い
iPhoneの通話音量とメディア音量は、基本的に異なる用途に使われるため、別々に調整できるようになっています。
通話音量は、電話やFaceTimeなどで相手の声を聞く際に使用される音量で、通話中に音量ボタンを操作することで調整します。
一方、メディア音量は、音楽、動画、ゲームなどのメディアコンテンツの再生時に使用される音量です。
メディア再生中に音量ボタンを押すことで、この音量を調整できます。
iPhoneでは、この2つの音量が混同されないように設計されており、それぞれ独立して管理されています。
ただし、操作のタイミングによっては、通話音量とメディア音量が同時に調整されると誤解されることもあるので、設定の際にはどの音量を調整しているかを確認することが重要です。
これを理解しておくことで、iPhoneの音量設定をより効果的に管理でき、使用するシチュエーションに応じた快適な音量設定が可能になります。
iPhoneで音量調整をアプリごとに設定する方法
iPhoneでは、標準機能でアプリごとに音量を個別に設定することはできませんが、いくつかの工夫でアプリごとの音量を調整することが可能です。
まず、アプリ内で独自の音量設定がある場合、そのアプリ内の設定メニューで音量を調整できます。
例えば、YouTubeや音楽アプリでは、アプリ内に音量スライダーがあるため、それを使って音量をコントロールすることができます。
次に、iPhoneの「設定」アプリから「サウンドと触覚」や「ミュージック」の項目に進み、全体の音量を調整する方法もありますが、これはすべてのアプリに影響を与えるため、特定のアプリだけを調整したい場合には不向きです。
このような場合には、サードパーティ製のアプリやツールを活用することも検討してください。
例えば、「Volume Mixer」などの音量管理アプリを使用すると、個別に音量を設定できる機能が提供されています。
ただし、これらのアプリはすべてのiOSバージョンで動作するわけではないため、導入前に互換性を確認することが重要です。
また、Bluetoothイヤホンやスピーカーを使用している場合、デバイスごとに音量を調整することで、間接的にアプリごとの音量を管理することも可能です。
こうして、アプリごとの音量設定ができない制約を補う方法を活用することで、iPhoneをより快適に利用することができます。
iPhoneの通話中にメディア音量を個別に設定する方法
iPhoneの通話中にメディア音量を個別に設定するには、まず通話音量とメディア音量の調整がそれぞれ独立していることを理解することが重要です。
通話中に音量ボタンを押すと、デフォルトで通話音量が調整されます。
一方、メディア音量を調整したい場合は、通話を行いながらバックグラウンドでメディアを再生している状態で、音量ボタンを押すとメディア音量が調整されることがあります。
ただし、この方法は通話とメディアを同時に使用している状況に依存します。
もう一つの方法として、Bluetoothデバイスを活用する方法があります。
たとえば、Bluetoothイヤホンやスピーカーを使用することで、デバイス側でメディア音量を調整し、iPhoneの通話音量には影響を与えずに音量管理が可能です。
さらに、サードパーティ製の音量調整アプリを使用することで、より細かい音量設定が可能になる場合もあります。
これにより、通話中でもメディアの音量を自由にコントロールできるようになります。
iPhoneの音量問題を解決するための最適な設定方法
iPhoneで音量に関する問題を解決するためには、まず問題の原因を特定し、それに応じた設定を行うことが重要です。
一つの方法は、「設定」アプリの「サウンドと触覚」メニューで全体の音量バランスを確認し、適切な音量を設定することです。
ここで音量バーを調整することで、通話やメディアの音量を適切なレベルに設定できます。
次に、各アプリの設定を確認し、アプリ内で音量調整が可能であれば、それを利用して問題を解決します。
たとえば、音楽アプリや動画アプリには独自の音量スライダーがあるため、これを活用することで特定のアプリでの音量問題を解決できます。
また、iPhoneの「音量制限」機能を活用することも考慮すべきです。
この機能を使うことで、全体の音量を制限し、誤って音量が大きくなりすぎるのを防ぐことができます。
さらに、Bluetoothデバイスを使用している場合、デバイス側で音量を調整することで、iPhone本体とは別に音量を管理することができます。
このように、音量問題を解決するためには、iPhone本体の設定だけでなく、使用しているアプリやデバイスの設定も見直すことが最適な方法となります。
まとめ:iPhoneの通話音量とメディア音量を別々にする簡単な設定方法
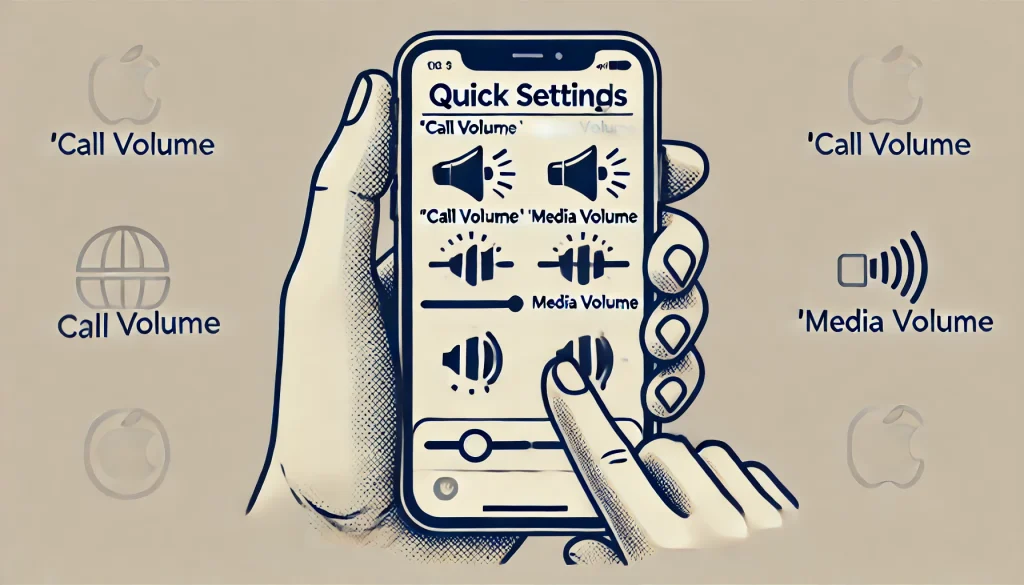
記事のポイントをまとめます。
- iPhoneの通話音量とメディア音量は別々に調整できる
- 通話中にYouTubeの音量を上げるには、メディア再生中に音量ボタンを操作する
- 通話中に通話音量だけを下げるには、音量ボタンで通話音量を調整する
- iPhoneではアプリごとに音量調整はできないが、アプリ内の設定で調整可能
- 音量1でも大きい場合は「サウンドと触覚」設定や音量制限を活用する
- iPadでも通話音量とメディア音量を個別に調整可能
- Bluetoothデバイスを使えば、通話とメディアの音量を別々に管理できる
- サードパーティ製アプリを使うと、より細かい音量設定が可能
- 通話中にメディア音量を個別に設定するには、Bluetoothデバイスが有効
- 音量問題を解決するには、iPhoneの設定やアプリ内設定を見直す必要がある