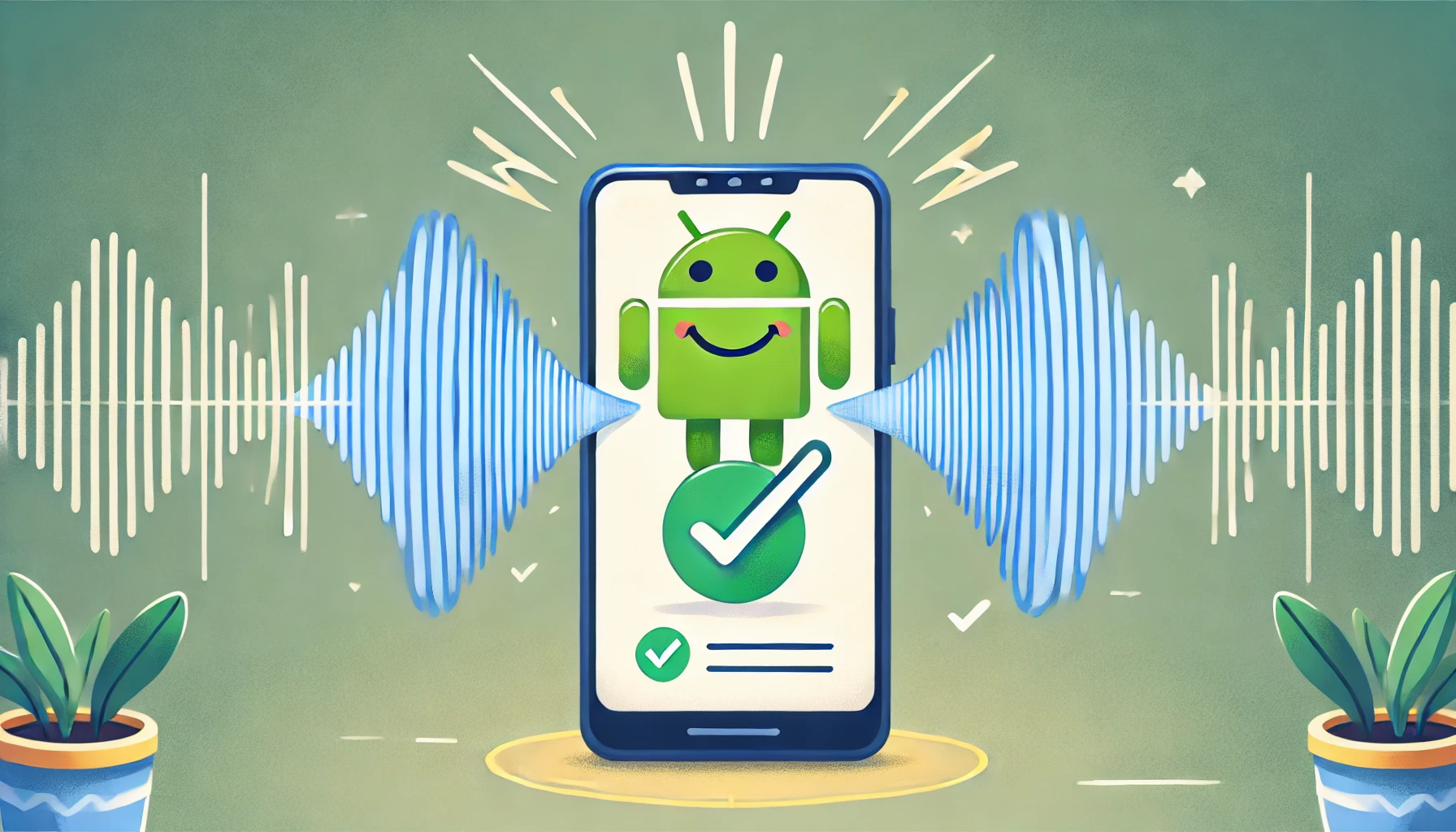Androidデバイスを使用していると、突然「ピロリン」という変な音が鳴り始めることがあります。
この音の正体がわからず、困惑するユーザーも少なくありません。
実際、この「ピロリン」という音にはいくつかの原因が考えられ、それぞれに適した対策があります。
この記事では、Androidで発生する「ピロリン」という音の原因と、その解決方法について詳しく解説していきます。
音の原因を特定し、正しい対処法を知ることで、ストレスなくデバイスを使い続けることができるようになります。
まずは、なぜこの音が発生するのか、その理由を確認してみましょう。
- 「ピロリン」という音が鳴る具体的な原因
- 「ピロリン」を止めるための具体的な対策方法
- 自分でできる効果的なトラブルシューティング方法
Androidで「ピロリン」という変な音が鳴る原因とは?

通知音設定による「ピロリン」の発生原因
Androidデバイスで「ピロリン」という音が発生する主な原因の一つは、通知音の設定にあります。
多くのアプリが通知音を個別に設定できるため、特定の通知音が知らないうちに設定されていることが考えられます。
例えば、新しいメッセージや更新通知が届いたときに「ピロリン」という音が再生される場合があります。
特に、初期設定ではなく、自分で通知音をカスタマイズした場合や、アプリが自動で通知音を設定した場合に、この音が鳴ることが多いです。
これを解決するためには、まず設定アプリを開き、「サウンド」または「通知音」の項目を確認します。
ここで、どのアプリがどの音を使用しているかを確認し、必要に応じて音をオフにするか、変更します。
また、通知音を「なし」に設定することも一つの方法です。
ただし、この設定を行う際には、重要な通知が見逃されないように注意が必要です。
例えば、メッセージアプリの通知音をオフにすると、重要な連絡を見逃してしまう可能性があるため、通知音の変更やオフにするアプリを慎重に選ぶことが大切です。
アプリの誤動作で「ピロリン」が鳴るケース
Androidデバイスで「ピロリン」という音が不意に鳴る場合、アプリの誤動作が原因となっていることがあります。
特に、バックグラウンドで動作しているアプリが、何らかのエラーや不具合を起こすことで、意図しない音を発生させることがあるのです。
例えば、インストールしたばかりのアプリが正しく動作しない場合や、アップデート後に不具合が生じた場合に、アプリが異常な通知音を鳴らすことがあります。
このような場合、まずは最近インストールしたアプリや、直近でアップデートしたアプリを特定することが重要です。
そして、そのアプリの設定を確認し、通知音をオフにするか、アプリを一時停止させるなどの対応を行うと良いでしょう。
場合によっては、アプリのキャッシュをクリアすることで、不具合が解消され、音が止まることもあります。
それでも改善されない場合は、アプリをアンインストールして再インストールするか、問題が解決されるまで別のアプリを利用することを検討してみてください。
このように、アプリの誤動作が原因で「ピロリン」という音が鳴るケースは少なくありませんが、正しい対処法を知っておくことで、問題を迅速に解決することができます。
システムアップデート後に「ピロリン」音が増える理由
Androidデバイスにおいて、システムアップデート後に「ピロリン」という音が頻繁に鳴るようになることがあります。
これは、システムアップデートにより通知音設定が初期化されたり、新しい機能が追加された結果、特定の通知音がデフォルトで設定されることが原因となることが多いです。
特に、アップデートによって新しい通知設定やアプリが追加された場合、それらがデフォルトの通知音として「ピロリン」を使用することがあります。
例えば、セキュリティやアプリの動作状況に関する通知が新たに有効になり、それが頻繁に鳴る原因となることも考えられます。
このような場合、まずは設定アプリから通知の設定を確認し、どのアプリや機能が「ピロリン」という音を鳴らしているかを特定することが必要です。
その後、該当する通知音をオフにするか、他の音に変更することで、音の発生頻度を減らすことができます。
また、アップデート後はシステム全体の設定を見直すことが推奨されます。
これにより、予期しない通知音の問題を未然に防ぐことができるでしょう。
サードパーティ製アプリが「ピロリン」を引き起こす場合
Androidデバイスで「ピロリン」という音が鳴る原因の一つに、サードパーティ製アプリの影響が考えられます。
サードパーティ製アプリとは、Google Playストアなどを通じてインストールされた、純正ではないアプリのことを指します。
これらのアプリは、開発元によってさまざまな機能が追加されており、ユーザーにとって便利な反面、通知音に関する設定が複雑になることがあります。
特に、バックグラウンドで動作するアプリや、通知を頻繁に行うアプリが「ピロリン」という音を鳴らすことがあります。
この場合、まずは該当するアプリの通知設定を確認し、不要な通知音をオフにすることが重要です。
また、アプリが誤動作している場合、通知が意図しないタイミングで鳴ることもあります。
このようなときは、アプリのキャッシュをクリアする、または再インストールすることで問題が解消されることがあります。
さらに、信頼性の低いアプリをインストールすると、思わぬ音が鳴るだけでなく、セキュリティリスクも伴うことがあるため、アプリの選択には注意が必要です。
以上のように、サードパーティ製アプリが「ピロリン」を引き起こす場合には、通知設定の見直しやアプリの管理を徹底することで対処することができます。
デバイス再起動で「ピロリン」を止める方法
Androidデバイスで「ピロリン」という音が突然鳴り始めた場合、デバイスの再起動が有効な対策となることがあります。
再起動は、デバイスの一時的な不具合や、アプリの誤動作による問題をリセットする効果があるため、まず最初に試すべき手段です。
再起動の手順は非常に簡単です。
電源ボタンを長押しすると、画面に「再起動」や「電源オフ」のオプションが表示されます。
「再起動」を選択すると、デバイスが一度シャットダウンされ、その後自動的に再起動します。
再起動することで、バックグラウンドで動作しているアプリがリセットされ、誤動作していたアプリが正常に動作するようになることがあります。
また、システム全体の動作がリフレッシュされるため、原因不明の音が鳴り続ける問題も解消されることが多いです。
ただし、再起動後も「ピロリン」という音が鳴り続ける場合は、通知設定やインストールされているアプリを再確認し、さらに詳細なトラブルシューティングが必要です。
このように、デバイスの再起動は簡単で効果的な対策ですが、他の設定やアプリの影響も考慮しながら、総合的に問題を解決することが重要です。
Androidの「変な音ピロリン」を解決する方法
![]()
通知音をオフにして「ピロリン」を止める方法
「ピロリン」という音が気になる場合、通知音をオフにすることで簡単に解決することができます。
まず、設定アプリを開き、「サウンド」または「通知」を選択します。
次に、通知音を個別に管理できる「アプリ通知」または「通知設定」メニューに進みます。
ここで、音が鳴るアプリを特定し、該当するアプリの通知音をオフにするか、静かな音に変更します。
例えば、メッセージアプリやSNSアプリなど、頻繁に通知が来るアプリの通知音を「なし」に設定することで、「ピロリン」という音が鳴らなくなります。
ただし、すべての通知音をオフにすると、重要な通知も聞き逃してしまう可能性があるため、必要な通知音は残すようにしましょう。
また、システム全体で通知音をオフにすることも可能ですが、こちらも重要なアラートが聞こえなくなるリスクがあるため、慎重に設定を行ってください。
このように、通知音をオフにすることで「ピロリン」を簡単に止めることができますが、通知を完全にオフにする前に、その通知が重要でないかどうかを確認することが大切です。
問題のアプリを特定し「ピロリン」を防ぐ手順
「ピロリン」という音が不意に鳴る場合、その原因となるアプリを特定することが重要です。
まず、最近インストールしたアプリや、更新を行ったアプリを思い出してみてください。
新しいアプリや更新されたアプリが、意図せず音を鳴らすことがあります。
次に、デバイスの「設定」アプリを開き、「通知」や「サウンド」の項目に進みます。
ここで、各アプリの通知設定を確認し、どのアプリが「ピロリン」を鳴らしているかをチェックします。
特定のアプリが頻繁に通知を発している場合、そのアプリが原因である可能性が高いです。
また、アプリの使用状況をモニターできる「バッテリー」や「アプリ使用状況」メニューも活用して、どのアプリがバックグラウンドで動作しているかを確認します。
問題のアプリを特定したら、その通知音をオフにするか、必要に応じてアプリをアンインストールすることを検討します。
さらに、アプリが誤動作している場合は、キャッシュをクリアするか、アプリの設定をリセットすることで改善することがあります。
このように、問題のアプリを特定し対処することで、「ピロリン」という音を防ぐことが可能です。
状況に応じて、アプリの設定やインストール状況を慎重に見直すことが重要です。
デバイス設定のリセットで「ピロリン」を解消する
「ピロリン」という音が何をしても消えない場合、デバイス設定のリセットが有効な対策になることがあります。
デバイス設定のリセットは、すべての設定を初期状態に戻すことで、不具合や誤動作を引き起こしている原因を根本的に解消する手段です。
まず、設定アプリを開き、「システム」または「リセットオプション」を選択します。
次に、「すべての設定をリセット」や「ネットワーク設定のリセット」を選びます。
これにより、音に関する設定も含め、すべてのカスタマイズが初期状態に戻ります。
ただし、この方法はデータ自体には影響しませんが、Wi-FiパスワードやBluetoothのペアリング情報などが消えるため、再設定が必要になることを理解しておく必要があります。
リセットを行った後、再度デバイスを確認し、「ピロリン」という音が解消されたかどうかを確認してください。
もし音が消えた場合、問題は設定にあった可能性が高いです。
ただし、リセット後も問題が続く場合は、他の原因が考えられるため、別の対策を検討する必要があります。
このように、デバイス設定のリセットは最後の手段として、どうしても解決できない問題に対処する際に有効です。
セーフモードで「ピロリン」の原因を特定する方法
「ピロリン」という音が原因不明の場合、セーフモードを利用して問題の原因を特定する方法があります。
セーフモードとは、デバイスを最小限の設定で起動し、サードパーティ製アプリの影響を排除することで、問題の原因を絞り込む手段です。
まず、デバイスの電源ボタンを長押しし、表示された「電源オフ」オプションをさらに長押しすると、「セーフモードで再起動」のメッセージが表示されます。
これを選択すると、デバイスがセーフモードで再起動されます。
セーフモードでは、インストールしたサードパーティ製アプリはすべて無効化され、デバイスの基本機能のみが動作します。
この状態で「ピロリン」という音が鳴らない場合、原因はサードパーティ製アプリにあると考えられます。
次に、セーフモードを解除し、最近インストールまたは更新したアプリを一つずつ無効化またはアンインストールして、問題のあるアプリを特定します。
この手順を繰り返すことで、問題のアプリを見つけ出し、対応することができます。
セーフモードは、特定の問題を切り分けるのに非常に有効な方法であり、特にアプリの誤動作や設定の問題を迅速に特定できる手段として活用できます。
サポートに問い合わせる前にできる「ピロリン」対策
「ピロリン」という音が止まらない場合でも、サポートに問い合わせる前に自分でできる対策がいくつかあります。
まず、デバイスの再起動を試してください。
再起動はシステムの一時的な不具合をリセットし、多くの問題を解消する効果があります。
次に、最近インストールしたアプリやシステムアップデートの影響を確認しましょう。
アプリが誤動作を引き起こしている場合、そのアプリの通知設定をオフにするか、アンインストールすることで問題が解決することがあります。
また、通知音の設定を見直すことも有効です。
設定アプリの「サウンド」や「通知」メニューから、どのアプリが「ピロリン」という音を鳴らしているかを確認し、必要に応じて音を無効にします。
さらに、デバイスをセーフモードで起動してみることも一つの手段です。
セーフモードではサードパーティ製アプリが無効化されるため、問題の原因がアプリにあるかどうかを特定することができます。
最後に、デバイスの設定をリセットする方法もありますが、これは最終手段として考えてください。
リセットすると、すべての設定が初期状態に戻るため、多くの問題を解決できますが、再設定が必要になることを考慮する必要があります。
これらの対策を実施しても問題が解消されない場合に、初めてサポートに問い合わせることを検討してください。
事前にこれらの対策を試すことで、サポートとのやり取りがスムーズになり、問題解決までの時間を短縮できる可能性があります。
まとめ:Androidで変な音「ピロリン」が鳴る原因と解決方法

記事のポイントをまとめます。
- 通知音設定が原因で「ピロリン」が鳴ることがある
- アプリの誤動作により「ピロリン」が発生することがある
- システムアップデート後に「ピロリン」が増える場合がある
- サードパーティ製アプリが「ピロリン」の原因となることがある
- デバイスの再起動で「ピロリン」を解消できることがある
- 通知音をオフにすることで「ピロリン」を止められる場合がある
- 問題のアプリを特定することで「ピロリン」を防げる
- デバイス設定のリセットで「ピロリン」を解消できる可能性がある
- セーフモードを利用して「ピロリン」の原因を特定できる
- サポートに問い合わせる前に試せる「ピロリン」対策がある