Androidデバイスでキャプチャーボードを使用しているときに、突然映像が映らなくなるという問題に直面したことはありませんか。
この問題は、さまざまな原因が考えられ、その原因を特定し、適切に対処することが重要です。
本記事では、Androidキャプチャーボードが映らない原因とその解決策について、具体的な対処法をわかりやすく解説します。
初心者の方でも理解しやすいように、順を追って説明していくので、ぜひ最後までお読みください。
これにより、キャプチャーボードが映らないというストレスから解放され、スムーズに映像をキャプチャーできるようになるでしょう。
- Androidキャプチャーボードが映らない原因
- キャプチャーボードのトラブルシューティング方法
- 映像が映らない場合の具体的な対処法
【Android】キャプチャーボードが映らない原因と対策
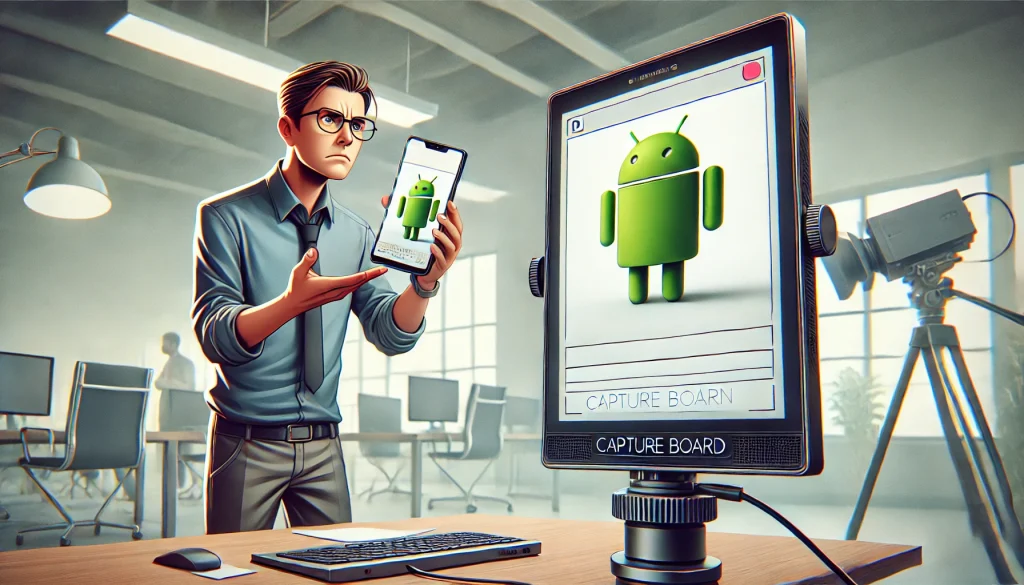
キャプチャーボードが認識されない場合の対処法
キャプチャーボードが認識されない場合、まず確認すべきはデバイスの接続状況です。
特にUSBケーブルがしっかりと接続されているか、接続ポートに問題がないかを確認してください。
次に、使用しているキャプチャーボードのドライバーが最新のバージョンであるかどうかを確認する必要があります。
ドライバーが古い場合、キャプチャーボードが正しく認識されないことがあるため、メーカーの公式サイトから最新のドライバーをダウンロードし、インストールを行いましょう。
また、接続するUSBポートを変更してみることも有効です。
特にUSB 3.0ポートに対応しているキャプチャーボードの場合、USB 2.0ポートに接続していると認識されないことがあります。
さらに、他のデバイスやソフトウェアがキャプチャーボードと競合している可能性も考慮してください。
この場合、競合しているデバイスやソフトウェアを一時的に無効化することで、キャプチャーボードが正しく認識されることがあります。
最後に、別のPCやデバイスにキャプチャーボードを接続し、問題がデバイスに依存するものなのか、キャプチャーボードそのものの問題なのかを切り分けて確認することも重要です。
これらの対処法を順番に試すことで、多くの認識問題を解決できるはずです。
USB接続が不安定な場合の解決策
USB接続が不安定である場合、まず試すべきはケーブルの交換です。
古いケーブルや質の低いケーブルは、データの転送が不安定になる原因となりますので、できるだけ高品質なケーブルを使用してください。
次に、USBポート自体に問題がないか確認することが重要です。
ポートが緩んでいたり、汚れが溜まっていたりすると、接続が途切れがちになることがあります。
そのため、他のUSBポートに接続してみたり、ポートを清掃してみるとよいでしょう。
また、デバイスマネージャーでUSBコントローラーの状態を確認し、ドライバーの更新や再インストールを行うことも効果的です。
古いドライバーが原因で、接続が不安定になることがあるため、これを最新のバージョンに更新することで問題が解決する場合があります。
さらに、USB接続の不安定さが複数のデバイスで共通して発生する場合は、電源供給が不足している可能性もあります。
このような場合、USBハブを使用しているなら、電源供給のあるハブに交換するか、直接PCに接続することを検討してください。
これにより、デバイスへの安定した電力供給が確保され、接続の安定性が向上することがあります。
これらの方法を実施することで、USB接続の不安定さを解消できる可能性が高くなります。
HDMIケーブルの問題を確認する方法
HDMIケーブルの問題を確認するためには、まずケーブル自体に物理的な損傷がないか確認しましょう。
ケーブルの曲がりや断線、端子部分の汚れがあると、映像や音声が正しく伝達されないことがあります。
次に、HDMIケーブルが正しく差し込まれているか確認してください。
端子がしっかりとポートに接続されていない場合、映像が映らない原因となります。
別のHDMIケーブルを使用してみることも有効です。
複数のケーブルで試すことで、ケーブルそのものに問題があるかどうかを判断できます。
さらに、ケーブルを異なるHDMIポートに接続してみて、ポート自体に問題がないかも確認しましょう。
特に、HDMIポートが複数あるデバイスでは、ポートによって性能や状態が異なることがあるため、他のポートに差し替えることが重要です。
また、接続するデバイスの解像度設定が、HDMIケーブルと互換性があるかどうかも確認しておきましょう。
高解像度設定の場合、古いケーブルや低品質なケーブルでは正しく映像が出力されない場合があります。
最後に、ケーブルやポートの問題でない場合は、接続するデバイス自体に問題がある可能性も考えられます。
別のデバイスで同じHDMIケーブルを試してみることで、ケーブルの問題かデバイスの問題かを切り分けることができます。
これらの確認方法を順に行うことで、HDMIケーブルの問題を特定しやすくなります。
デバイス設定の見直しと確認ポイント
デバイス設定の見直しを行う際には、まずデバイスが正しい入力ソースに設定されているか確認しましょう。
入力ソースが誤っていると、映像が出力されない原因になります。
次に、解像度設定がデバイスやキャプチャーボードと互換性があるかどうかを確認してください。
特に、4KやHDRなどの高解像度設定を利用している場合、互換性のないデバイスでは映像が表示されないことがあります。
さらに、デバイスの電源管理設定を見直すことも重要です。
例えば、省電力モードやスリープモードが有効になっていると、デバイスが自動的に映像出力を停止することがあります。
また、オーディオ設定も確認してください。
音声が出ない場合、オーディオ出力の設定が正しく行われていない可能性があります。
HDMI経由で音声を出力する場合は、オーディオ出力が「HDMI」に設定されているか確認しましょう。
次に、ソフトウェアの設定を見直すことも重要です。
特に、キャプチャーボードに関連するソフトウェアが正しくインストールされ、適切に設定されているか確認してください。
ソフトウェアの設定ミスや不具合により、デバイスが正しく動作しないことがあります。
最後に、デバイスのファームウェアやソフトウェアが最新バージョンに更新されているかも確認しましょう。
古いバージョンのソフトウェアやファームウェアでは、最新のデバイスと互換性がないことがあります。
これらの確認ポイントを一つ一つチェックすることで、デバイス設定による問題を解決できる可能性が高くなります。
キャプチャーボードの互換性チェックの重要性
キャプチャーボードの使用を検討する際に、互換性チェックは非常に重要です。
まず、キャプチャーボードが対応しているOSやハードウェアの要件を確認することが必要です。
例えば、特定のキャプチャーボードはWindows専用であり、MacやLinuxでは動作しない場合があります。
このため、自分が使用しているデバイスやOSに対応しているキャプチャーボードを選ぶことが不可欠です。
次に、キャプチャーボードが扱うことができる解像度やフレームレートも確認しましょう。
特に高解像度の映像や高フレームレートのゲーム映像をキャプチャーしたい場合、これに対応したキャプチャーボードを選ばなければなりません。
対応していないキャプチャーボードを使用すると、映像が正しく表示されなかったり、パフォーマンスが著しく低下する可能性があります。
さらに、キャプチャーボードが使用する接続方式(例えばUSBやPCIe)が、自分のデバイスと互換性があるかも重要です。
USBポートのバージョン(USB 2.0やUSB 3.0)やPCIeスロットの有無など、接続方式の違いによっても互換性の有無が決まります。
これを確認せずに購入してしまうと、物理的に接続ができなかったり、期待していた性能を発揮できないことがあります。
また、互換性の問題は、単に動作しないだけでなく、デバイスやソフトウェアの不具合を引き起こすリスクもあります。
例えば、互換性のないデバイス同士を無理に使用すると、システムが不安定になり、予期せぬエラーやクラッシュが発生することがあります。
このような問題を避けるためにも、事前にキャプチャーボードの互換性をしっかりとチェックすることが、安定した使用を確保するための重要なステップとなります。
最後に、互換性チェックを怠ることで、無駄な時間とコストがかかる可能性があることも覚えておいてください。
購入後に互換性がないことに気づき、返品や交換の手続きを行うのは手間がかかります。
そのため、事前の互換性チェックを徹底することが、トラブルを避けるための最善策です。
【Android】キャプチャーボードが映らないときのトラブルシューティング

ドライバーの更新と再インストール手順
キャプチャーボードが正しく動作しない場合、ドライバーの更新や再インストールが必要になることがあります。
まず、ドライバーの更新手順について説明します。
公式サイトにアクセスし、最新のドライバーが提供されているか確認してください。
通常、製品ページにはダウンロードリンクが掲載されています。
最新のドライバーがあれば、それをダウンロードし、インストールを行います。
インストール時は、現在のドライバーが自動で上書きされることが一般的ですが、場合によっては旧バージョンのドライバーを削除するよう求められることもあります。
次に、ドライバーの再インストール手順です。
まず、現在インストールされているドライバーを削除する必要があります。
Windowsの場合、「デバイスマネージャー」を開き、該当するキャプチャーボードのドライバーを右クリックして「デバイスのアンインストール」を選択します。
この際、「このデバイスのドライバーソフトウェアを削除する」というオプションが表示された場合は、これを選択してください。
その後、パソコンを再起動し、再度公式サイトから最新のドライバーをダウンロードしてインストールします。
再インストールが完了したら、キャプチャーボードが正しく認識されるかどうか確認しましょう。
ドライバーの問題が原因であった場合、この手順を踏むことで多くの問題が解消されることが期待できます。
別のアプリで映像を確認する方法
キャプチャーボードを使用している際に、映像が正しく表示されない場合、別のアプリで映像を確認することが有効なトラブルシューティング手段です。
まず、現在使用しているアプリケーションが正常に動作しているかを確認してください。
時折、特定のアプリケーションに不具合が生じることがあります。
この場合、別のアプリケーションを試すことで、問題がソフトウェア側にあるか、ハードウェア側にあるかを切り分けることができます。
例えば、普段OBS Studioを使用している場合は、AMCapやVLCメディアプレーヤーなどの他のキャプチャーソフトを使用して映像を確認してみましょう。
これらのソフトウェアは無料で利用でき、簡単にインストールできます。
別のアプリケーションで映像が表示される場合、最初に使用していたアプリケーションに何らかの設定ミスやバグがある可能性が高いです。
その際には、設定をリセットするか、アプリケーションを再インストールしてみてください。
一方で、別のアプリケーションでも映像が表示されない場合、キャプチャーボードや接続ケーブル、デバイスの設定に問題がある可能性があります。
このような状況では、前述のドライバーの再インストールやケーブルの確認など、ハードウェアに焦点を当てたトラブルシューティングが必要です。
いずれにしても、別のアプリケーションでの確認は、問題の原因を特定するための重要なステップとなります。
ファームウェアのアップデートが必要な場合の対応
キャプチャーボードの動作が不安定だったり、最新機能が利用できない場合、ファームウェアのアップデートが必要になることがあります。
まず、ファームウェアとは、キャプチャーボード本体の内部ソフトウェアのことで、ハードウェアの動作を制御しています。
新しいバグ修正や機能追加が行われた際、メーカーはファームウェアのアップデートを提供することがよくあります。
ファームウェアのアップデート手順としては、まずキャプチャーボードの公式サイトにアクセスし、最新のファームウェアがリリースされているか確認してください。
通常、ファームウェアのアップデートは製品ページやサポートページからダウンロードできます。
アップデート用のファイルをダウンロードしたら、解凍して指示に従ってインストールを行います。
ファームウェアをアップデートする際には、キャプチャーボードがPCに正しく接続されていることを確認し、他の作業を中断して行うことを推奨します。
アップデート中に接続が途切れると、キャプチャーボードが使用不能になる可能性があるため、注意が必要です。
また、アップデートが完了したら、キャプチャーボードを再起動し、動作を確認してください。
この作業を適切に行うことで、キャプチャーボードの性能が向上し、最新の機能を利用できるようになる可能性があります。
Androidデバイスの再起動で解決する問題とは
Androidデバイスを使用している際に発生する問題の中には、再起動を行うことで簡単に解決できるものが多くあります。
まず、再起動の効果についてですが、Androidデバイスを再起動することで、システム内の一時ファイルやキャッシュがクリアされ、メモリのリフレッシュが行われます。
これにより、動作が遅くなっていたり、不具合が生じていたアプリやシステムが正常に戻ることがあります。
再起動が有効な具体的な例としては、キャプチャーボードを使用している際に映像が途切れたり、音声が出ないといったトラブルが挙げられます。
これらの問題は、Androidデバイスのメモリ不足やシステムの一時的なエラーが原因であることが多いため、再起動することで改善する可能性があります。
また、USB接続やWi-Fi接続が不安定な場合も、再起動を行うことで正常に接続が回復することがあります。
さらに、アプリが突然クラッシュしたり、操作に対する反応が遅くなった場合も、再起動によって解消されることが多いです。
再起動は非常に簡単で手軽な対処法ですが、その効果は大きい場合があるため、トラブルシューティングの一環としてまず試してみることをお勧めします。
これにより、多くの問題が短時間で解決できる可能性があります。
他のデバイスでの動作確認とその意義
キャプチャーボードがうまく動作しない場合、他のデバイスでの動作確認を行うことが非常に重要です。
この確認を行うことで、問題がキャプチャーボード自体にあるのか、それとも接続しているデバイスや環境に原因があるのかを切り分けることができます。
まず、他のPCやスマートフォンにキャプチャーボードを接続し、同じ問題が再現されるかどうかをチェックしましょう。
例えば、映像が映らない、音声が出ないといったトラブルが続く場合、キャプチャーボードそのものに不具合がある可能性が高くなります。
この場合、製品の交換や修理を検討する必要があります。
一方で、他のデバイスでは問題が発生しない場合、元のデバイスに問題があることが考えられます。
例えば、USBポートやHDMIポートの不具合、デバイスの設定ミス、あるいはドライバーの問題が原因となっているかもしれません。
このように、他のデバイスで動作確認を行うことで、問題の所在を特定し、適切な対策を講じるための第一歩を踏み出すことができます。
さらに、動作確認を複数のデバイスで行うことで、キャプチャーボードの互換性や信頼性についても評価できます。
特に、異なるOSやハードウェア環境での動作を確認することで、キャプチャーボードの汎用性を把握することができるでしょう。
このプロセスは少し手間がかかるかもしれませんが、問題解決の効率を大幅に高める効果的な手段です。
他のデバイスでの動作確認を行うことで、無駄な時間やコストを避け、スムーズなトラブルシューティングが可能になります。
まとめ:【Android】キャプチャーボードが映らない原因と対処法
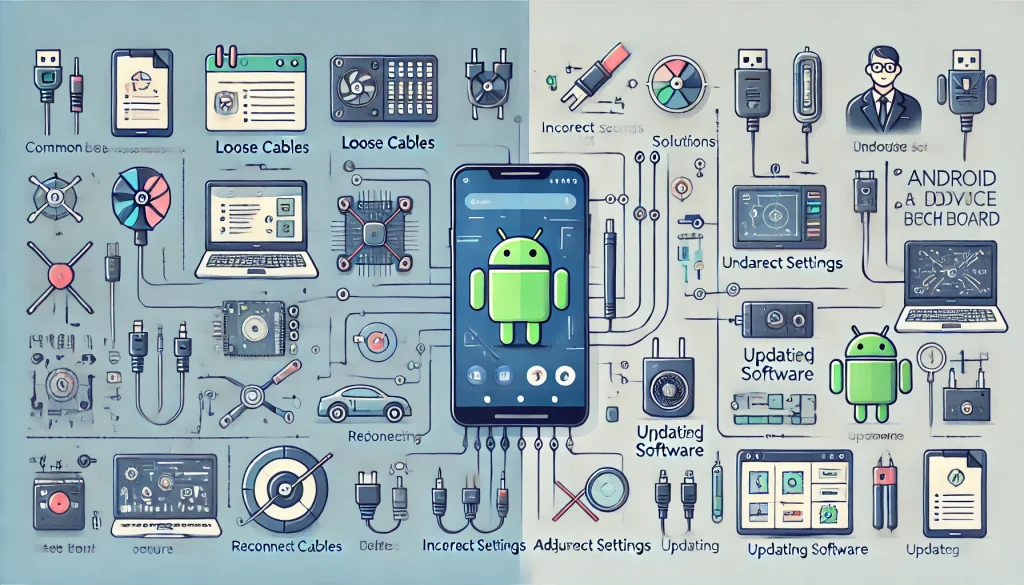
記事のポイントをまとめます。
- デバイスの接続状況を確認する
- ドライバーを最新バージョンに更新する
- 別のUSBポートやケーブルを試す
- HDMIケーブルの物理的損傷を確認する
- 接続するデバイスの解像度設定を確認する
- キャプチャーボードの互換性を事前に確認する
- デバイス設定の入力ソースを見直す
- 別のアプリで映像が表示されるか確認する
- ファームウェアを最新バージョンにアップデートする
- 他のデバイスでキャプチャーボードの動作を確認する

