Androidデバイスを使ってHDMI出力を行おうとした際、Type-Cポートからの接続がうまくいかず、画面が映らないという問題に直面することがあります。
この問題は、さまざまな原因が考えられるため、適切な対処が必要です。
この記事では、「Android HDMI 出力 TypeC 映らない」と検索している方に向けて、具体的な原因とその解決方法をわかりやすく解説します。
HDMIケーブルの選び方やデバイスの設定確認、さらには代替接続方法まで、幅広くカバーしていますので、この記事を参考にして、問題を解決してみてください。
- AndroidデバイスでHDMI出力が映らない主な原因とその確認方法
- HDMIケーブルやType-Cポートの不具合を解決する具体的な手順
- 代替接続方法や対応アダプタの選び方による問題解決策
【Android】TypeCのHDMIで出力しても映らない原因と対策

HDMI出力がうまくいかない主な原因
AndroidデバイスでHDMI出力がうまくいかない場合、いくつかの主な原因が考えられます。
まず、ケーブルの問題が挙げられます。
HDMIケーブルが断線している、もしくは品質が低い場合、映像や音声が正常に出力されないことがあります。
そのため、信頼性の高いケーブルを使用することが重要です。
次に、デバイス自体の設定が正しくない場合も原因となります。
多くのAndroid端末には、HDMI出力を有効にするための特定の設定が存在します。
これが無効になっていると、出力が行われません。
また、端末とモニターやテレビの間で互換性がない場合、映像が映らないことがあります。
特に古いテレビやモニターの場合、新しいAndroidデバイスとの間で信号のやり取りがうまくいかないことがあり、映像や音声が出力されないことがあります。
さらに、端末のOSやドライバーのバージョンが最新でない場合も、出力がうまくいかない原因になります。
このため、端末のアップデートがある場合は必ず適用するようにしましょう。
これらの原因を確認することで、HDMI出力の問題を解決できる可能性が高くなります。
HDMIケーブルの種類と互換性の確認方法
HDMIケーブルにはさまざまな種類があり、選び方を間違えるとAndroidデバイスからの出力が正しく行われないことがあります。
まず、ケーブルのバージョンについて理解しておくことが重要です。
HDMIケーブルには、1.4や2.0、2.1などのバージョンがあり、それぞれに対応する最大解像度や機能が異なります。
例えば、4K映像を出力したい場合には、最低でもHDMI 2.0に対応したケーブルが必要です。
次に、ケーブルの品質も重要です。
安価なケーブルはノイズが発生しやすく、映像や音声が途切れる原因となることがあります。
信頼できるブランドや認証されたケーブルを選ぶことで、このリスクを減らすことができます。
さらに、互換性の確認も欠かせません。
特に、古いモニターやテレビを使用している場合、最新のHDMIケーブルが正しく機能しないことがあります。
このような場合、古いバージョンのHDMIケーブルを使用するか、変換アダプタを利用して接続することで互換性を確保することが可能です。
最後に、ケーブルの長さにも注意が必要です。
長すぎるケーブルは信号が劣化しやすく、映像が乱れる原因になることがあります。
必要な長さを考慮し、できるだけ短いケーブルを選ぶことが理想です。
これらのポイントを押さえることで、HDMIケーブルの選択ミスを防ぎ、安定した映像出力が可能になります。
Type-Cポートの不具合をチェックする方法
Type-Cポートが正常に機能していない場合、AndroidデバイスからのHDMI出力に問題が発生することがあります。
まず、物理的な状態を確認することが大切です。
ポート内部にホコリや異物が詰まっていると、接続が不安定になる原因になります。
小型のエアブロワーや柔らかいブラシを使って、ポートを清掃しましょう。
次に、ケーブルの接続状態を確認してください。
ケーブルがしっかりと差し込まれていないと、出力が途切れることがあります。
また、別のType-Cケーブルを使用してみることも有効です。
ケーブル自体が問題の場合、他のケーブルに交換することで不具合が解消されることがあります。
さらに、他のデバイスでType-Cポートが正常に動作するかを確認するのも有効です。
例えば、同じケーブルを使って別のデバイスに接続してみることで、問題がポート自体にあるのか、それともデバイスの他の部分にあるのかを特定できます。
最後に、ソフトウェア的な不具合も考慮する必要があります。
特に、Type-Cポートに関連するドライバーやファームウェアが最新でない場合、正常に動作しないことがあります。
設定画面やシステムアップデートのチェックを行い、必要なアップデートがないか確認してみましょう。
これらのステップを踏むことで、Type-Cポートの不具合を効果的にチェックし、問題を解決する手助けとなります。
Androidの設定で確認すべきポイント
AndroidデバイスでHDMI出力がうまくいかない場合、設定の確認が欠かせません。
まず、Androidの「設定」アプリを開き、「接続」や「ディスプレイ」の項目を探します。
ここでは、HDMI出力に関連する設定が存在する場合があります。
例えば、一部のデバイスでは、HDMI出力を手動で有効にするオプションが用意されていることがあります。
これが無効になっていると、出力が行われないため、必ず確認してください。
次に、「開発者向けオプション」を確認することも重要です。
これを有効にするには、設定メニューの「デバイス情報」内の「ビルド番号」を連続でタップします。
開発者向けオプションの中には、HDMI出力に影響を与える設定が含まれていることがあるため、適切な設定がされているか確認しましょう。
さらに、画面の解像度やリフレッシュレートの設定も確認が必要です。
これらの設定が接続するモニターやテレビと合っていない場合、映像が正常に表示されないことがあります。
特に、解像度が高すぎる場合や、リフレッシュレートが異なる場合は、出力がうまくいかないことがあるため、デバイスに最適な設定を選びましょう。
最後に、デバイスのOSやアプリのアップデートが最新であることを確認します。
最新のバージョンには、HDMI出力に関連するバグ修正や機能改善が含まれていることがあるため、定期的にアップデートを行うことが推奨されます。
これらのポイントを確認することで、AndroidデバイスからのHDMI出力がスムーズに行えるようになります。
対応しているアダプタやドックの選び方
AndroidデバイスでHDMI出力を行う際には、対応するアダプタやドックの選び方が非常に重要です。
まず、デバイスがサポートしている規格を確認することが第一歩です。
Androidデバイスの多くはUSB Type-Cポートを使用してHDMI出力を行いますが、全てのType-CポートがHDMI出力に対応しているわけではありません。
このため、デバイスの仕様を確認し、HDMI Altモードに対応しているかを確認することが必要です。
次に、信頼できるメーカーやブランドの製品を選ぶことが重要です。
無名の格安アダプタやドックは、動作が不安定である場合が多く、最悪の場合、デバイス自体にダメージを与える可能性もあります。
レビューや評価を参考にして、品質が保証されている製品を選ぶと良いでしょう。
さらに、使用するモニターやテレビとの互換性も確認する必要があります。
例えば、4K出力を行いたい場合、アダプタやドックが4Kに対応しているかどうかを確認することが大切です。
また、音声出力や充電機能が必要な場合、それらの機能をサポートしているかもチェックしましょう。
アダプタやドックによっては、複数の出力ポートを持つものもありますが、全ての機能が同時に使えるわけではない場合もありますので、用途に合わせて選ぶことが重要です。
最後に、ポータビリティや使いやすさも考慮しましょう。
特に持ち運びを前提とする場合、コンパクトで軽量なアダプタを選ぶと便利です。
また、ケーブルの長さやコネクタの配置にも注意し、使用時にストレスを感じない設計のものを選ぶことが推奨されます。
これらのポイントを押さえて、対応しているアダプタやドックを選ぶことで、AndroidデバイスからのHDMI出力を快適に行うことができるようになります。
【Android】TypeCのHDMIで出力しても映らない時の解決方法

他のデバイスで動作確認を行う方法
HDMI出力がうまくいかない場合、まず他のデバイスで動作確認を行うことが効果的です。
この方法を実践することで、問題がAndroidデバイス自体にあるのか、それともケーブルや接続先のモニターなど他の要因にあるのかを切り分けることができます。
まず、同じHDMIケーブルを別のAndroidデバイスやパソコンに接続してみます。
もし別のデバイスでもHDMI出力が正常に行われない場合、ケーブルに問題がある可能性が高いです。
この場合は、ケーブルを新しいものに交換することを検討しましょう。
次に、同じモニターやテレビに別のデバイスを接続してみてください。
この手順によって、モニターやテレビ自体に問題があるかどうかを確認することができます。
もし別のデバイスでも映像が表示されない場合、モニターの設定や入力端子に問題があるかもしれません。
さらに、同じAndroidデバイスを別のモニターやテレビに接続してみることも有効です。
このテストにより、問題がモニターにあるのか、それともAndroidデバイスのHDMI出力機能に起因するものなのかを確認できます。
最後に、可能であれば、別のHDMIアダプタやドックを試してみることも検討してください。
これにより、現在使用しているアダプタが原因であるかどうかを判断することができます。
これらの手順を踏むことで、HDMI出力の問題を特定し、適切な解決策を見つけやすくなります。
ドライバの更新と再インストール手順
HDMI出力が正常に動作しない場合、ドライバの更新や再インストールが必要になることがあります。
ドライバは、ハードウェアとソフトウェアの間で正しく通信を行うために重要な役割を果たしており、これが正しく動作していないと、HDMI出力がうまくいかないことがあります。
まず、Androidデバイスが最新の状態であるか確認しましょう。
設定メニューの「システム更新」から、利用可能なアップデートがないかチェックします。
アップデートがある場合は、適用してから再度HDMI出力を試してみてください。
次に、ドライバの再インストールを試みます。
通常、Androidデバイスでは直接ドライバを再インストールすることは難しいですが、デバイスを一度再起動することで、必要なドライバが再度読み込まれることがあります。
これにより、一時的な不具合が解消されることがあります。
さらに、PCに接続して使用している場合は、PCのデバイスマネージャーを開き、HDMI出力に関連するドライバを確認します。
ドライバに警告マークが表示されている場合、ドライバが正常に動作していない可能性があります。
この場合は、ドライバを右クリックして「アンインストール」を選択し、再起動後にドライバを自動的に再インストールさせます。
最後に、メーカーの公式サイトから最新のドライバをダウンロードして手動でインストールする方法もあります。
特に特殊なアダプタやドックを使用している場合、この手順が有効です。
これらのステップを通じて、ドライバ関連の問題を解消し、HDMI出力を正常に機能させることができます。
Android端末の再起動とリセットの手順
Android端末でHDMI出力がうまくいかない場合、再起動やリセットを行うことで問題が解決することがあります。
まず、再起動の手順について説明します。
再起動は、端末の一時的な不具合を解消するための基本的な方法です。
電源ボタンを長押しし、「再起動」オプションが表示されたらそれを選択します。
再起動が完了したら、再度HDMIケーブルを接続して、出力が正常に行われるか確認してみてください。
再起動だけで問題が解決しない場合、次に試すべきは「設定リセット」です。
設定リセットは、ネットワーク設定やアプリの設定を初期状態に戻すことで、設定に関連する問題を解消するための手段です。
「設定」アプリを開き、「リセットオプション」もしくは「バックアップとリセット」という項目を探します。
その中から「設定をリセット」を選択し、確認画面が表示されたら「リセット」をタップします。
この手順により、ネットワーク設定やBluetooth接続などが初期化されますが、端末内のデータは保持されるため安心です。
それでも問題が解決しない場合、最終手段として「出荷時設定にリセット」を検討します。
ただし、この手順は端末内のデータが全て消去されるため、必ずバックアップを取ってから行うようにしてください。
リセットを実行するには、同じく「リセットオプション」内の「出荷時設定にリセット」を選択し、画面の指示に従ってリセットを完了します。
これらの手順を試すことで、Android端末の不具合を解消し、HDMI出力が正常に機能する可能性が高まります。
専門家に相談する前に試すべきチェックリスト
HDMI出力の問題が続く場合でも、専門家に相談する前にいくつかのチェックを行うことで、自己解決できるケースがあります。
まず、使用しているHDMIケーブルの確認を行いましょう。
前述の通り、別のケーブルで試してみたり、接続がしっかりと行われているかを確認します。
次に、接続しているモニターやテレビの入力設定を確認してください。
正しい入力チャンネルが選ばれていないと、映像が表示されないことがあります。
モニターやテレビのリモコンを使って、正しいHDMIポートに切り替えてください。
また、Android端末の設定も確認します。
特に、HDMI出力に関連する設定が無効になっていないかを再確認しましょう。
「設定」アプリ内の「接続」や「ディスプレイ」項目にHDMI出力に関連する設定がないか確認し、適切な設定がされているかを確認します。
さらに、他のアプリや機器がHDMI出力を妨げていないかもチェックしましょう。
例えば、画面キャストやミラーリング機能が有効になっていると、HDMI出力が正しく動作しない場合があります。
これらの機能をオフにしてから、再度接続を試みてください。
最後に、端末のソフトウェアが最新のバージョンであることを確認しましょう。
「設定」アプリから「システム更新」をチェックし、利用可能なアップデートがあればインストールしておきます。
これらのチェック項目を試した後でも問題が解決しない場合、その時点で専門家に相談することをお勧めしますが、それまでに自分でできる限りの確認を行うことで、無駄な時間や費用を節約することができるでしょう。
おすすめの代替接続方法とその利点
HDMI出力がうまくいかない場合でも、他の接続方法を利用することで、同様の機能を実現できることがあります。
以下では、おすすめの代替接続方法とその利点について説明します。
まず、ワイヤレスディスプレイアダプタを利用する方法があります。
この方法では、Wi-Fiを利用してAndroidデバイスの画面をテレビやモニターにワイヤレスで映し出すことができます。
代表的なデバイスとしてはGoogle ChromecastやMicrosoftのワイヤレスディスプレイアダプタがあります。
これらのデバイスは、ケーブルが不要で、簡単に接続できるため、ケーブルの煩わしさがない点が大きな利点です。
次に、MHLアダプタを使用する方法もあります。
MHL(Mobile High-Definition Link)は、AndroidデバイスのUSBポートを利用してHDMI接続を行うための規格です。
MHLアダプタを使用することで、通常のHDMIケーブルで接続できない場合でも、安定した映像出力が可能になります。
MHLに対応しているデバイスであれば、HDMI出力がうまくいかない場合でも、この方法を利用することで問題を解決できる可能性があります。
もう一つの方法として、USB Type-C to DisplayPortアダプタの使用が挙げられます。
最新のモニターやテレビの中には、DisplayPort入力をサポートしているものがあります。
USB Type-Cポートから直接DisplayPortに接続することで、高解像度の映像を安定して出力できるのが利点です。
特に、4Kや高リフレッシュレートを必要とする場合に有効です。
最後に、Bluetooth接続でオーディオのみをワイヤレスで出力し、映像は別の方法で出力するという方法もあります。
この方法を使えば、ケーブルを少なくすることができ、スピーカーやヘッドセットなど、好みのオーディオ機器で音声を楽しむことができます。
これらの代替接続方法を利用することで、HDMI出力がうまくいかない場合でも、同様の機能を実現し、快適な視聴環境を作り出すことが可能です。
各方法の特徴や利点を理解し、自分に最適な接続方法を選択することが重要です。
まとめ:【Android】TypeCのHDMIで出力しても映らない原因と解決方法
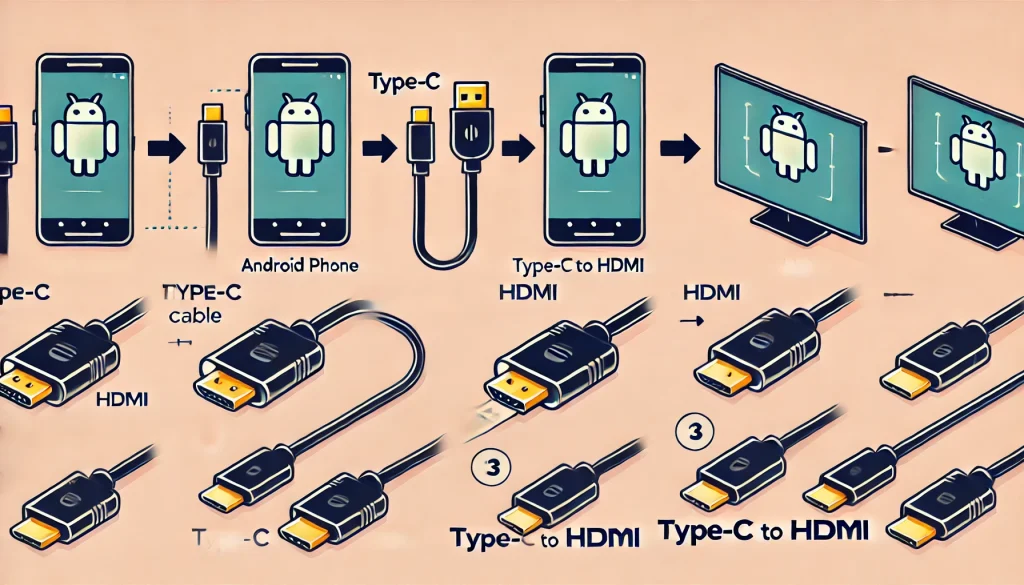
記事のポイントをまとめます。
- HDMIケーブルの断線や品質が低い場合、出力がうまくいかない原因となる
- HDMIケーブルのバージョンがデバイスやモニターに合わない場合、映像が出力されない
- Type-Cポートにホコリや異物があると接続が不安定になる
- Type-Cポートが故障している場合、HDMI出力が正常に動作しない
- Androidの設定でHDMI出力が無効になっていると映像が出力されない
- 開発者向けオプションの設定がHDMI出力に影響を与えることがある
- 使用するアダプタやドックがAndroidデバイスと互換性がないと出力ができない
- 他のデバイスでHDMI出力を試すことで問題の原因を特定できる
- ドライバの更新や再インストールが必要な場合、HDMI出力が正常に行われないことがある
- ワイヤレスディスプレイアダプタやMHLアダプタなど、代替接続方法を検討することも有効

