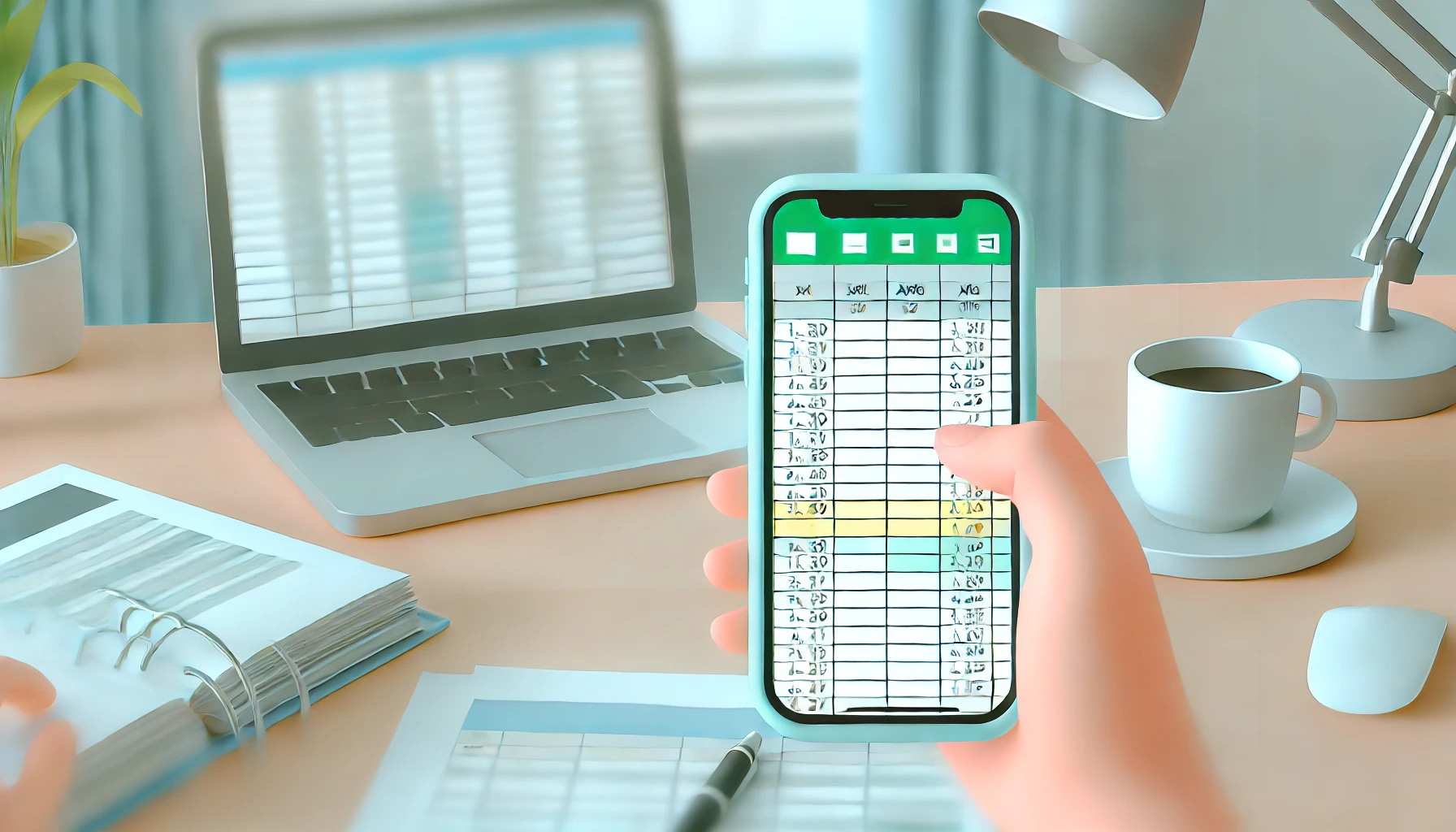iPhoneでエクセルを使用している際、オートフィル機能がうまく動作しないと悩んでいませんか?
オートフィルは、データ入力を効率化する便利な機能ですが、iPhone版エクセルでは、デスクトップ版と操作や設定が異なるため、思ったように使えない場合があります。
この記事では、iPhone版エクセルでオートフィルができない原因や対処法を詳しく解説します。
問題を解決するための具体的な手順や注意点をわかりやすくまとめましたので、ぜひ参考にしてみてください。
iPhoneでエクセルのオートフィルができない場合の対処法
iPhoneでエクセルを使用していてオートフィルがうまく機能しない場合、いくつかの原因が考えられます。まず、考えられるのはアプリのバージョンが古い可能性です。iPhone版エクセルは定期的にアップデートが行われているため、最新バージョンを使用しているか確認しましょう。
次に、エクセルの設定や入力方法に問題があることもあります。特に、セルの選択方法が間違っている場合、オートフィルが正しく機能しないことがあります。iPhoneではタッチ操作を使うため、マウスやキーボードを使うPC版とは操作が異なります。セルを正確に選択し、右下のハンドルを使ってドラッグする必要がありますが、うまく選択できていない場合、機能が働かないことがあります。
また、メモリ不足やバックグラウンドで動作しているアプリの影響も考慮すべきです。iPhoneはPCほどメモリが大きくないため、他のアプリを終了させてメモリを解放することでエクセルの動作がスムーズになる場合があります。
それでも問題が解決しない場合、エクセルアプリ自体にバグがある可能性があります。Microsoftの公式サポートページを参照するか、アプリの再インストールを試してみることが有効です。
オートフィルとは何か?エクセルでの基本機能を理解
オートフィルとは、エクセルにおける非常に便利な機能の一つで、データの連続性を自動的に入力してくれるものです。例えば、数値や日付を入力すると、そのパターンに基づいて次のセルにも自動で値を入力してくれるため、手作業で一つ一つ入力する手間を省くことができます。
具体的には、連続した数値や日付を入力する際に、最初のセルに「1」と入力し、次のセルに「2」と入力すると、その後のセルには自動で「3」「4」といった数値がオートフィルによって補完されます。この機能は、大量のデータを一括で処理する際に非常に便利です。
ただし、オートフィルはすべてのデータに適用できるわけではなく、特定のパターンや規則がある場合にのみ効果を発揮します。例えば、単に文字列を入力した場合には、オートフィルがその文字列を繰り返すだけになるため、注意が必要です。
オートフィルの正確な使い方を知っておくことで、エクセルでの作業効率が大幅に向上するため、ぜひ理解しておきたい基本機能の一つです。
iPhone版エクセルでオートフィルが機能しない原因
iPhone版エクセルでオートフィルが機能しない原因はいくつか考えられます。まず、最も一般的な原因として、ソフトウェアのバージョンが古いことが挙げられます。iPhone版エクセルは定期的にアップデートが行われ、バグ修正や機能改善がされています。アップデートされていない場合、オートフィルの不具合が生じることがあります。
次に、オートフィルの操作ミスも原因となることが多いです。iPhoneのタッチ操作は、PCのマウス操作と比べて細かい動きが難しいため、セルの正しい選択ができていない可能性があります。特に、セルの右下の「フィルハンドル」を正しくドラッグできていないと、オートフィルが適切に機能しません。
さらに、メモリ不足も影響を与えることがあります。iPhoneはPCに比べてメモリが少ないため、他のアプリがバックグラウンドで動作している場合、エクセルの処理が重くなり、オートフィルが正常に動作しないことがあります。このような場合は、不要なアプリを終了させるか、iPhoneを再起動することで改善することがあります。
最後に、ファイル自体に問題がある可能性も考慮すべきです。特に、PCからエクセルファイルをiPhoneに移行した場合や、クラウドストレージ経由で編集している場合、互換性の問題でオートフィルが動作しないケースもあるため、異なるデバイス間での操作には注意が必要です。
iPhoneでのエクセルアプリのアップデート確認方法
iPhoneでエクセルアプリが最新バージョンでない場合、機能の不具合やバグが発生することがあります。アップデートの確認は簡単に行えるため、まずこの方法を試してみましょう。
最初に、iPhoneの「App Store」を開きます。画面右上にあるアカウントアイコンをタップし、アカウントページに進みます。そこからスクロールして「利用可能なアップデート」の一覧を確認してください。もしエクセルがリストに表示されている場合は、「アップデート」をタップすることで最新バージョンに更新されます。
また、エクセルを自動的にアップデートする設定にしていない場合は、手動でアップデートを行う必要があります。自動アップデートを有効にするには、「設定」アプリから「iTunesとApp Store」を開き、「Appの自動アップデート」をオンにします。これにより、エクセルを含むすべてのアプリが最新の状態に保たれ、機能の不具合が発生しにくくなります。
なお、インターネット接続が不安定な場合や、iPhoneのストレージが不足している場合は、アップデートが正常に行われないことがあります。そのため、Wi-Fi接続の確認や不要なデータの削除も併せて行うと良いでしょう。
設定ミスが原因?オートフィル機能のチェックポイント
iPhone版エクセルでオートフィルが機能しない場合、設定ミスが原因であることがあります。まず確認すべき基本的なチェックポイントを紹介します。
最初に、エクセルの「自動計算」設定を確認しましょう。この設定が「手動」になっていると、オートフィル機能が正しく動作しない可能性があります。設定は、エクセルアプリのメニューから「オプション」を選択し、「計算方式」を「自動」に設定することで調整できます。
次に、対象となるセルのデータ形式も重要です。オートフィルがうまく機能しない原因として、入力されたデータの形式が異なっているケースが考えられます。例えば、数値とテキストの形式が混在していると、エクセルがパターンを認識できず、オートフィルが動作しません。データ形式を統一することで、オートフィルが正しく機能するか確認してみましょう。
さらに、オートフィルを行う際には、セルの範囲選択が正しく行われているかどうかも確認が必要です。特にiPhoneのタッチ操作では、範囲が正確に選択されていない場合があります。前述の通り、フィルハンドルを使用してセルを正しく選択することで、問題を回避できる場合があります。
これらのチェックポイントを確認することで、オートフィルの問題が解決することが多いです。設定の見直しをするだけでなく、データ形式や操作方法も合わせて確認することが大切です。
iPhoneのタッチ操作とオートフィルの相性
iPhoneでエクセルのオートフィルを使用する際、タッチ操作の特性が影響を与えることがあります。タッチ操作はPCのマウス操作とは異なり、細かい動作が難しいため、オートフィルを使う際のコツを理解しておくと便利です。
まず、iPhoneではフィルハンドルを正確にタップすることが難しい場合があります。フィルハンドルとは、セルの右下に表示される小さな四角形のことで、この部分をドラッグすることでオートフィルを実行します。しかし、タッチ操作では指が太いことや画面が小さいことから、ハンドルを正確に選択できないことがあります。もしうまく選択できない場合は、ピンチインで画面を拡大してセルを操作する方法が効果的です。
次に、長時間のタッチ操作では誤操作が発生しやすくなります。特に、大量のデータを処理する際に指での操作が疲れ、誤って他のセルを選択してしまうことがあります。こうした問題を防ぐために、オートフィルを使う際は、小さな範囲で段階的に作業を進めることをおすすめします。
一方で、iPhoneのタッチ操作は慣れてくると非常に直感的でスムーズです。タップやスワイプで素早く操作できるため、正確に操作できるようになると、PC以上に効率的にエクセルを扱うことも可能です。このように、オートフィルを活用する際には、iPhoneのタッチ操作の特性を理解し、操作に慣れることが重要です。
デスクトップ版エクセルとiPhone版の違いとは?
デスクトップ版エクセルとiPhone版エクセルには、いくつかの大きな違いがあります。まず、最も目立つのはユーザーインターフェースの違いです。デスクトップ版ではキーボードとマウスを使って細かい操作が可能ですが、iPhone版ではタッチ操作が中心になります。そのため、セルの選択や数式の入力が直感的ではありますが、デスクトップ版に比べて細かい作業が難しいと感じることもあるでしょう。
次に、機能の制限が挙げられます。デスクトップ版エクセルには豊富な機能が搭載されており、複雑なマクロやVBA(Visual Basic for Applications)を使った自動化処理が可能です。しかし、iPhone版ではこれらの機能が利用できません。iPhone版エクセルは、基本的なデータ入力や簡単な関数の使用に特化しているため、マクロやVBAを使った高度な操作はPCで行う必要があります。
また、iPhone版エクセルはクラウドベースで動作するため、ファイルはOneDriveやSharePointなどのクラウドサービスに保存されます。これは、どこからでもアクセスできるというメリットがありますが、インターネット接続が必要であり、オフラインでの編集が難しくなるというデメリットもあります。一方で、デスクトップ版はインターネット接続なしでもフル機能を使えるため、大量のデータを扱う場合や安定した作業が求められるときにはPC版が有利です。
このように、デスクトップ版とiPhone版エクセルには、それぞれの特性があるため、どちらを使うかは作業内容や環境に応じて使い分けることが重要です。
iPhoneでエクセルのオートフィルを使う際の注意点
iPhoneでエクセルのオートフィルを使う際には、いくつかの注意点があります。まず、タッチ操作による細かい操作が必要となるため、フィルハンドルの選択に手間取ることがある点に注意が必要です。フィルハンドルはセルの右下に表示されますが、指で正確にタップしてドラッグするのはPCに比べて難しい場合があります。操作がしづらい場合は、画面を拡大して正確にフィルハンドルを選択すると、操作がスムーズになります。
次に、iPhone版エクセルでは、オートフィル機能が一部制限されている場合があります。たとえば、PC版で利用できる一部のパターンや数式が、iPhone版では正しく認識されないことがあります。特に複雑なデータパターンをオートフィルしようとする際は、予想通りに動作しないことがあるため、事前にテストを行い、必要に応じて手動で修正することが重要です。
さらに、iPhone版エクセルでは、オートフィルを使う際のデータ量が大きくなると、処理速度が低下することがあります。iPhoneの性能やメモリの容量に依存するため、大量のデータを一度にオートフィルしようとすると、アプリが応答しなくなることもあります。こうした場合には、データを小分けにして処理するか、バックグラウンドで動作しているアプリを終了して、メモリを解放することが推奨されます。
このような点に留意しながら、iPhoneでオートフィルを使うと作業の効率が向上しますが、デバイスの特性を理解した上で操作することが重要です。
iPhoneのメモリ不足がエクセルの動作に影響することも
iPhoneでエクセルを使用している際、動作が遅くなる原因の一つに、メモリ不足が考えられます。iPhoneのメモリはPCに比べて少ないため、複数のアプリを同時に使用したり、大容量のファイルを扱ったりすると、エクセルの動作が重くなることがあります。
メモリ不足が原因でオートフィルなどの機能がうまく動作しない場合、まずバックグラウンドで動作している他のアプリを終了することが有効です。iPhoneでは、アプリを完全に閉じることでメモリの使用量を減らし、エクセルの動作が改善される可能性があります。また、キャッシュデータの削除や、不要なファイルを削除することでも、メモリの使用量を最適化できます。
さらに、iPhoneの容量が少ない場合は、データをクラウドに保存してローカルのストレージを減らすことも一つの対策です。特に、エクセルの大容量ファイルを扱う際には、端末内に十分な空き容量があるか確認しておくことが重要です。ストレージが圧迫されていると、メモリ管理がうまくいかず、エクセルの操作が遅延することがあります。
このように、iPhoneでエクセルを使う際には、メモリやストレージの状態を適切に管理することが、スムーズな操作の鍵となります。アプリの再起動や不要なデータの整理は定期的に行い、動作の安定を保つことが推奨されます。
まとめ
iPhoneでエクセルを使用する際、オートフィル機能がうまく動作しない場合は、いくつかの原因が考えられます。まず、アプリのアップデート状況や設定ミスがないかを確認し、タッチ操作の正確さに注意することが重要です。また、デスクトップ版とiPhone版の違いを理解し、データ形式や操作の相違に気をつけましょう。
さらに、メモリ不足やiPhoneのストレージの問題がエクセルの動作に影響することもあります。メモリを解放し、データの保存先を適切に管理することで、エクセルの機能がより安定して利用できるでしょう。
こうした対策を講じることで、iPhoneでも効率的にエクセルを使用することが可能です。日常的にアプリの更新と端末の管理を心掛け、作業の効率化を図りましょう。