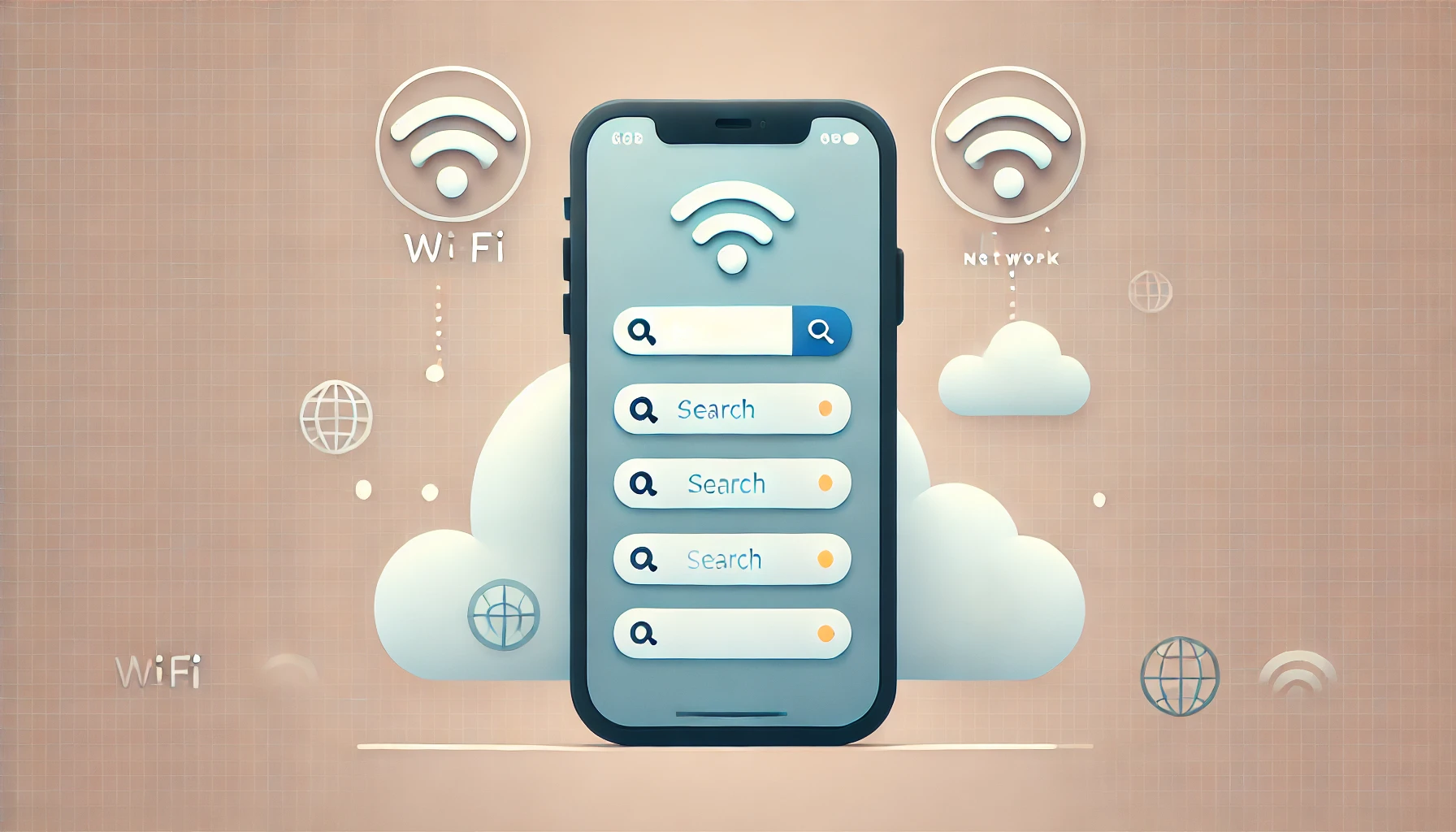Safariで検索ができないと、普段のネット利用が一気に不便になってしまいます。
特に、突然検索ができなくなった場合、何が原因なのかすぐに判断できず、困ってしまう方も多いのではないでしょうか。
この記事では、Safariで検索ができない時に考えられる原因や、すぐに試せる対処法をわかりやすく解説します。
インターネット接続の確認から、プライベートリレーやVPNの設定、さらにはキャッシュの削除方法まで、具体的な解決策を順を追って紹介していきます。
Safariの不具合でお悩みの方は、ぜひ参考にして、快適なブラウジングを取り戻してください。
Safariで検索ができない時の原因と対処法
Safariで検索ができない場合、いくつかの原因が考えられます。代表的な要因としては、インターネット接続の不安定さやiCloudプライベートリレーの設定、またはSafari自体の設定ミスなどがあります。
まず、インターネット接続が不安定だと、Safariで正しくページが読み込めないことがあります。この場合、Wi-Fiやモバイルデータの接続状況を確認し、安定したネットワークに接続することが大切です。
次に、iCloudプライベートリレーがオンになっていると、一部のWebページが正しく表示されないことがあります。プライベートリレーをオフにして問題が解決するか確認してみましょう。
また、Safariのキャッシュや履歴が溜まりすぎると、動作に影響を与えることもあります。これらをクリアすることで、動作が改善されることがあります。
対処法のまとめとしては、まずインターネット接続を確認し、iCloudプライベートリレーやSafariの設定を見直すことが効果的です。これでも解決しない場合は、Safariの再起動やデバイス自体を再起動してみてください。
インターネット接続を確認する方法
Safariで検索ができないときに最初に確認すべきポイントは、インターネット接続の状態です。インターネットに接続されていない、または接続が不安定だと、ページが正しく表示されないことがあります。
まず、Wi-Fiを使用している場合、接続が途切れていないか確認してください。設定アプリを開き、「Wi-Fi」を選択し、現在の接続状態を確認します。もし問題がある場合は、Wi-Fiを一度オフにしてから再度オンにするか、別のWi-Fiネットワークに接続してみてください。
モバイルデータ通信を使用している場合は、「モバイル通信」の設定を確認します。特に通信量の制限に達していると、速度が低下し、検索結果が表示されないことがあります。この場合は、通信プランの確認やWi-Fiへの切り替えを検討してください。
対処法として、インターネットの接続をリセットすることも有効です。設定アプリ内の「一般」>「転送またはiPhoneをリセット」から「ネットワーク設定をリセット」することで、ネットワーク関連の設定を初期状態に戻し、問題が解決する可能性があります。
補足として、他のアプリやデバイスでインターネットが正常に動作するかも確認してみましょう。これにより、Safari自体の問題か、ネットワークの問題かを切り分けることができます。
iCloudプライベートリレーの設定を見直す手順
Safariで検索できない原因の一つに、iCloudプライベートリレーの設定が関係している場合があります。この機能は、プライバシー保護のためにインターネットでのトラフィックを隠す仕組みですが、一部のウェブサイトでは正常に動作しないことがあります。そのため、Safariの不具合が続く場合、iCloudプライベートリレーの設定を見直すことが有効です。
まず、設定アプリを開きます。次に、画面の上部にある自分の名前が表示されている部分をタップし、「iCloud」を選びます。
その後、「iCloudプライベートリレー」という項目が表示されるので、これをタップしてオン・オフの切り替えを行います。オンになっている場合は、一度オフにして、Safariの動作に変化があるか確認してみてください。オフにしたことで問題が解決する場合、原因はプライベートリレー機能にあった可能性が高いです。
ただし、この機能をオフにすると、インターネット利用時のプライバシー保護が弱まる可能性があるため、プライバシーを重視する方は注意が必要です。プライベートリレーを再度オンにすることで、元の設定に戻すことができます。
この手順を試しても解決しない場合は、他の設定や問題も併せて確認することをおすすめします。
VPNやセキュリティソフトの影響を確認する
Safariでの検索ができない問題は、VPNやセキュリティソフトが原因となっていることもあります。これらのソフトは、インターネット接続を保護する役割を果たしていますが、場合によってはSafariの通信をブロックすることがあります。
まず、VPNを使用している場合、設定アプリでVPNの状態を確認しましょう。VPNがオンになっている場合は、一度オフにしてSafariが正常に動作するかどうかを確認します。VPNが原因である可能性があるため、一時的に無効化してテストすることが重要です。
セキュリティソフトも同様に影響を与えることがあります。特に、セキュリティ機能が厳格に設定されている場合、ウェブサイトへのアクセスが制限されることがあります。デバイスにインストールしているセキュリティソフトを確認し、一時的に無効化するか、設定を緩和してSafariの挙動に変化があるかをチェックしてください。
注意点として、VPNやセキュリティソフトを無効にする際は、プライバシー保護やセキュリティリスクを考慮する必要があります。これらを無効化したままにするのではなく、問題が解決した後は、再び有効化して使用することを推奨します。
これらの対処法により、Safariの検索が正常に行えるようになることがあります。
Safariの履歴とキャッシュを削除してみる
Safariで検索できない原因として、履歴やキャッシュが溜まりすぎていることが挙げられます。これらのデータは、ウェブサイトの読み込み速度を速くするために一時的に保存されますが、過剰に蓄積されるとブラウザの動作に悪影響を与えることがあります。そのため、定期的に履歴とキャッシュを削除することが推奨されます。
まず、Safariの履歴とキャッシュを削除する手順を確認しましょう。設定アプリを開き、「Safari」を選択します。その中に「履歴とWebサイトデータを消去」という項目が表示されるので、これをタップしてください。続いて確認画面が表示されるので、「履歴を消去」または「履歴とデータを消去」を選択して、削除を完了させます。
履歴やキャッシュを削除すると、一部のサイトでログイン情報が消えることがあるため、必要な場合は再度ログインが必要になります。ただし、この作業を行うことでSafariの動作が軽くなり、検索やウェブページの表示がスムーズになる可能性があります。
この方法を試しても問題が解決しない場合、他の設定や接続の問題が原因である可能性がありますので、別の対処法も併せて検討してみてください。
SafariのJavaScript設定を確認する方法
Safariで一部のウェブサイトが正しく表示されない場合、JavaScriptの設定が無効になっている可能性があります。JavaScriptは多くのウェブサイトで動的なコンテンツやインタラクションを提供するために使用されており、これが無効だと一部の機能が正しく動作しないことがあります。
SafariのJavaScript設定を確認するには、設定アプリを開き、「Safari」を選択します。次に、「詳細」をタップし、その中に「JavaScript」という項目があるので、これがオンになっているか確認してください。もしオフになっていた場合は、スイッチをオンに切り替えます。
JavaScriptを有効にすると、ウェブページの表示や動作が改善されることが多いです。ただし、一部のウェブサイトではJavaScriptを利用することでセキュリティリスクが生じる可能性もあります。そのため、不審なサイトや信頼性の低いサイトを閲覧する際には注意が必要です。
これでJavaScriptが有効になり、再度Safariを開いて正常に動作するか確認してみてください。もし問題が解決しない場合は、他の設定やネットワークの問題も考慮する必要があります。
iOSやSafariを最新バージョンにアップデートする
Safariで検索ができない問題は、iOSやSafariが古いバージョンであることが原因で発生することがあります。新しいバージョンのiOSやSafariでは、既知のバグが修正されたり、セキュリティが強化されたりしているため、最新の状態にアップデートすることが重要です。
まず、iOSを最新バージョンにアップデートするには、設定アプリを開き、「一般」を選択します。次に、「ソフトウェア・アップデート」をタップし、利用可能なアップデートがあれば、「ダウンロードしてインストール」を選んでアップデートを開始します。アップデートが完了したら、デバイスを再起動し、Safariの動作が改善されるか確認してください。
Safariのアップデートは、iOSのバージョンに依存しているため、通常はiOSのアップデートを行うことでSafariも最新のバージョンにアップデートされます。ただし、App Storeで手動で確認することもできます。「App Store」を開き、「Safari」のアップデートがあるか確認し、アップデートを実行します。
アップデート後は、セキュリティが強化されるだけでなく、動作がより安定するため、不具合の解消につながることが多いです。定期的に最新バージョンに保つことで、予期せぬ不具合を回避できます。
Safariの拡張機能を無効化する方法
Safariでの検索に問題がある場合、インストールされている拡張機能が原因になっていることがあります。拡張機能は便利な機能を追加できますが、時にはSafariの動作に影響を与えることもあります。これらを一時的に無効化することで、問題が解消するかどうかを確認することができます。
まず、設定アプリを開き、「Safari」を選択します。次に、下にスクロールして「拡張機能」という項目をタップします。ここでインストールされている拡張機能の一覧が表示されますので、それぞれの拡張機能をオフにしていきます。特定の拡張機能が原因であるかを特定するため、1つずつ無効化して確認すると効果的です。
一度すべての拡張機能を無効にした後、Safariを再起動して問題が解決するかどうか確認します。もし問題が解消された場合、再度拡張機能を一つずつ有効にして、どの拡張機能が原因であったかを確認することができます。
注意点として、拡張機能を無効化すると一部の便利な機能が一時的に使用できなくなりますが、問題の原因を特定するためには有効な手段です。Safariが正常に動作することを確認できたら、再び必要な拡張機能を適切に管理しながら利用するようにしましょう。
Safariのプライベートブラウズ設定を確認する
Safariで検索できない問題は、プライベートブラウズ設定が影響している場合があります。プライベートブラウズは、履歴やCookieを保存しないモードですが、特定のウェブサイトや機能が正しく動作しないことがあるため、問題が発生している場合には、この設定を確認することが重要です。
まず、Safariのプライベートブラウズがオンになっているかどうかを確認します。Safariアプリを開き、右下のタブアイコンをタップします。画面下部に「プライベート」という表示がある場合、それがオンになっていることを意味します。プライベートモードを解除するには、「プライベート」をタップし、通常のタブに戻すことで完了です。
プライベートブラウズモードは、セキュリティやプライバシーを重視する場面で便利ですが、一部のサイトやサービスで正常に動作しない場合があるため、問題が発生した際には通常モードに戻すことをおすすめします。特に、商品検索やログインが必要なサイトなどでのトラブルを避けるためには、必要に応じてプライベートモードを解除することが有効です。
Safariのプライベートブラウズ設定が原因で問題が解決しない場合は、他の設定や接続に原因がある可能性も考えられるので、引き続き他の対策も検討してみましょう。
まとめ
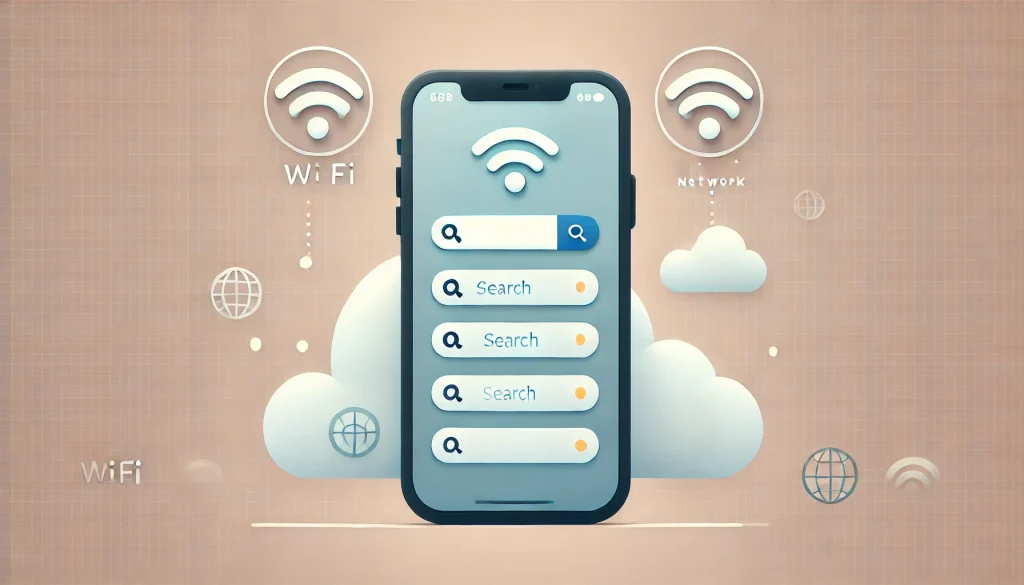
Safariで検索できない問題には、いくつかの要因が関係しています。インターネット接続やiCloudプライベートリレーの設定、Safariのキャッシュや履歴の蓄積などが主な原因です。また、VPNやセキュリティソフト、拡張機能の設定がSafariの動作に影響を与えることもあります。
これらの対処法を一つ一つ試していくことで、問題を解消できる可能性があります。特に、履歴とキャッシュの削除や、JavaScriptの設定確認、iOSやSafariを最新バージョンにアップデートすることは、簡単に実行できる効果的な方法です。
重要なのは、まず原因を特定し、適切な対策を講じることです。問題が続く場合は、Appleサポートへの問い合わせも検討し、さらなるサポートを受けることが大切です。