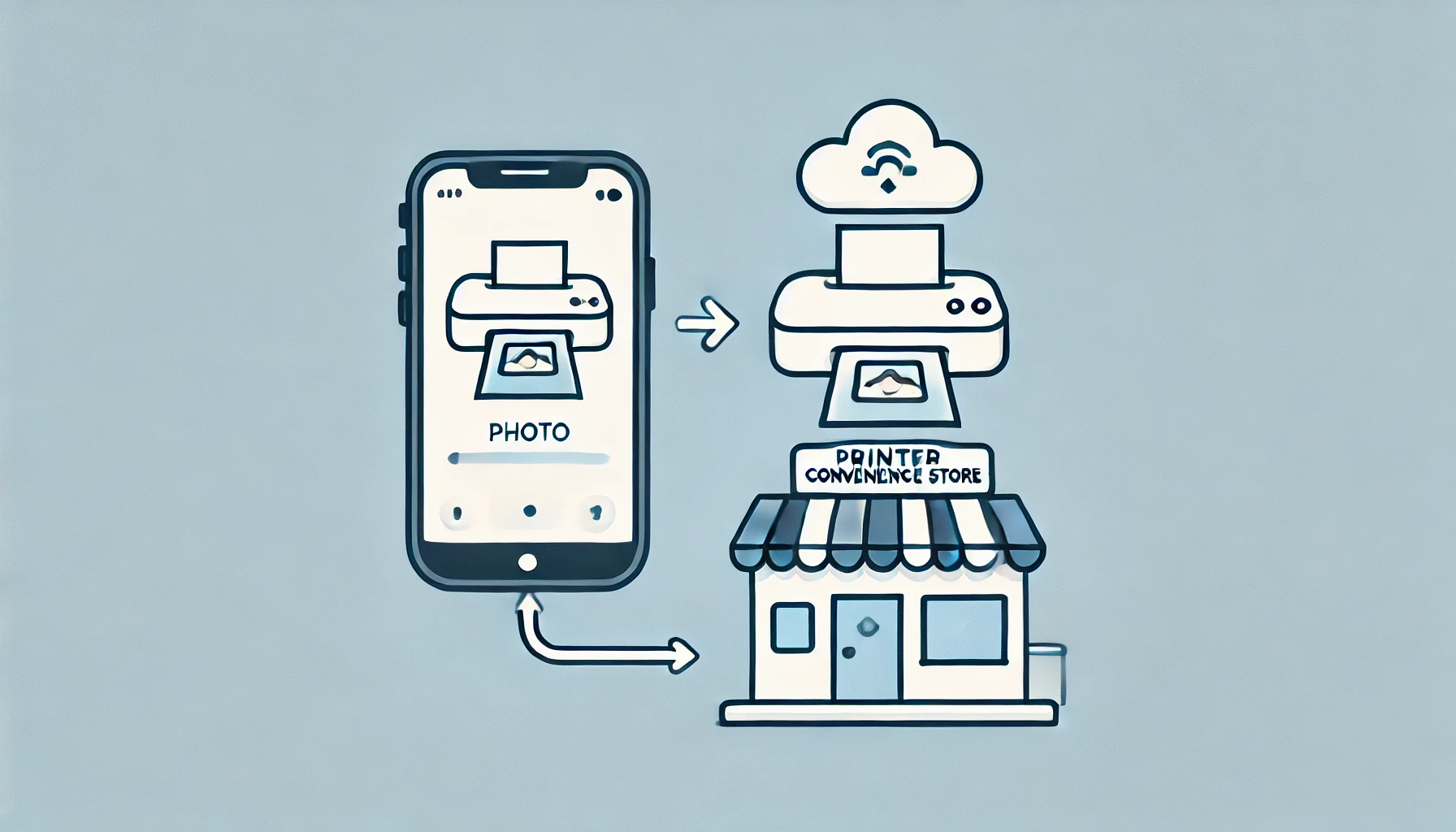スマホに保存されている写真を、アプリなしでコンビニで手軽にプリントしたいと考えている方は多いでしょう。
近年、多くのコンビニでは、専用アプリをダウンロードしなくても、スマホから写真や文書を直接プリントできる便利なサービスが提供されています。
この記事では、アプリを使わずにコンビニで写真をプリントする具体的な方法をわかりやすく解説します。
また、各コンビニでの利用手順や、プリント料金の比較、選ぶべき用紙の種類などについても詳しく紹介しています。
アプリをダウンロードする手間を省いて、すぐに写真を印刷したい方は、ぜひ参考にしてください。
スマホ写真をアプリなしでコンビニプリントする方法
スマホの写真をコンビニでアプリなしでプリントする方法は、非常に簡単です。最近では、コンビニに設置されたマルチコピー機を利用することで、アプリをダウンロードする必要なく写真を印刷できるようになっています。
まず、インターネット接続環境が必要です。写真をプリントするためには、専用のウェブサービスを利用して、スマホに保存している写真データを登録します。例えば、ファミリーマートやローソン、ミニストップなどのコンビニでは、「ネットワークプリント」というウェブサービスを使用します。
ウェブブラウザから「ネットワークプリント」のサイトにアクセスし、アカウント登録をせずに利用可能です。スマホの写真をアップロードした後、10桁のユーザー番号が発行されます。この番号をコンビニのマルチコピー機に入力して写真をプリントする仕組みです。
メリットとしては、アプリをダウンロードする手間がなく、スマホさえあればすぐに写真をプリントできる点が挙げられます。また、プリントしたい写真のサイズや用紙の種類(普通紙、写真用紙など)も選べるため、用途に合わせて簡単に印刷が可能です。
ただし、デメリットとして、アップロードした写真データの保存期間は限られており、通常は8日間しか保持されません。また、店舗に足を運ぶ必要があるため、急いでプリントしたい場合には少し手間がかかるかもしれません。
この方法を使えば、アプリを使わずにコンビニでスマホの写真を簡単にプリントすることが可能です。特別な技術は不要で、誰でも簡単に利用できるため、ぜひ試してみてください。
ファミリーマートでのプリント手順を解説
ファミリーマートでスマホ写真をプリントする方法は非常にシンプルです。ここでは具体的な手順を解説します。
- ネットワークプリントにアクセス
まず、スマホのブラウザから「ネットワークプリント」のウェブサイトにアクセスします。アプリをインストールする必要はなく、ウェブ上ですべての操作が完結します。
- 写真データをアップロード
「ファイルを登録する」というボタンをタップし、スマホに保存されている写真を選択してアップロードします。JPEGやPNG形式の画像ファイルが対応しています。写真を複数選択することも可能です。
- ユーザー番号の取得
アップロードが完了すると、10桁のユーザー番号が発行されます。この番号は、ファミリーマートのマルチコピー機で写真をプリントする際に必要です。忘れずにメモするか、スクリーンショットを撮っておきましょう。
- ファミリーマートの店舗に移動
最寄りのファミリーマートに設置されているマルチコピー機に向かいます。コピー機のメニューから「ネットワークプリント」を選択します。
- ユーザー番号の入力
画面の指示に従い、事前に取得した10桁のユーザー番号を入力します。その後、印刷したい写真のサイズや用紙を選択します。L判や2L判など、写真のサイズに応じて料金が異なりますので注意しましょう。
- プリントの完了
最終確認を行い、料金を支払ってプリントが完了します。現金のほか、電子マネーが使える場合もあります。
このように、ファミリーマートでは簡単な手順でスマホ写真をプリントできます。メリットとして、アプリ不要で操作が簡単な点や、写真のクオリティが高いことが挙げられます。写真用紙を選べば、鮮明な印刷が期待できます。
デメリットとしては、ユーザー番号の入力が手間に感じる場合もありますが、全体の手順は数分で完了するため、急ぎの場面でも便利です。
ファミリーマートでのプリント手順は、誰でも簡単にできるので、ぜひ試してみてください。
ローソンでスマホ写真をプリントする方法
ローソンでスマホの写真をプリントする方法は、アプリ不要で簡単に利用できます。ここでは、その具体的な手順を説明します。
- ネットワークプリントにアクセス
スマホのブラウザから「ネットワークプリント」のウェブサイトにアクセスします。専用アプリをインストールせず、ウェブ上で写真をアップロードできるので、アプリを使いたくない方に最適です。
- 写真データをアップロード
ウェブサイト内の「ファイルを登録」ボタンをタップし、スマホに保存されているJPEGやPNG形式の写真をアップロードします。複数枚の写真をまとめて登録することもできますが、1ファイルあたりの上限サイズは10MBですので、注意しましょう。
- ユーザー番号を取得
アップロードが完了すると、10桁のユーザー番号が発行されます。この番号はローソンの店舗で写真をプリントする際に必要なので、忘れずに控えておきましょう。
- ローソンのマルチコピー機に移動
最寄りのローソンに設置されているマルチコピー機で操作を開始します。マルチコピー機のメニューから「ネットワークプリント」を選択します。
- ユーザー番号を入力
画面に従って10桁のユーザー番号を入力し、写真データを確認します。印刷するサイズ(L判や2L判など)や用紙を選び、最終確認を行います。
- プリントと支払い
プリントが完了したら、料金を支払います。ローソンでは現金や電子マネーが使える場合が多いため、利用しやすい決済方法を選びましょう。
ローソンでのプリント方法は、アプリ不要で操作がシンプルなことが最大のメリットです。ウェブ上で写真をアップロードし、店舗で簡単に印刷できます。
デメリットとしては、事前に写真データをアップロードしてユーザー番号を取得する手間がある点です。ただし、この作業は数分で完了するため、手軽に利用できます。
ミニストップでアプリ不要の写真プリント方法
ミニストップでも、アプリ不要でスマホの写真を簡単にプリントできます。以下に、その手順をわかりやすく説明します。
- ネットワークプリントにアクセス
スマホのブラウザを使用して「ネットワークプリント」のウェブサイトにアクセスします。アプリをインストールせずに、ウェブ上で写真をアップロードすることが可能です。
- 写真データをアップロード
ウェブサイト内の「ファイルを登録」ボタンを押し、スマホに保存されている写真をアップロードします。JPEGやPNG形式のファイルに対応しており、複数の写真を一度にアップロードすることも可能です。ただし、1ファイルあたりのサイズ制限が10MBとなっているので注意が必要です。
- 10桁のユーザー番号を取得
写真をアップロードすると、10桁のユーザー番号が発行されます。この番号を利用して、ミニストップのマルチコピー機で写真をプリントします。番号は忘れないようにメモを取るか、スクリーンショットを撮っておくと便利です。
- ミニストップのマルチコピー機に向かう
ミニストップの店内に設置されているマルチコピー機で、操作を開始します。「ネットワークプリント」のメニューを選択し、プリントを進めます。
- ユーザー番号を入力し、写真を選択
事前に取得した10桁のユーザー番号を入力します。次に、印刷する写真のサイズや用紙(L判や2L判など)を選択します。設定が完了したら、印刷を実行します。
- プリントの支払い
印刷が完了したら、料金を支払います。ミニストップのマルチコピー機では現金や電子マネーでの支払いが可能です。
ミニストップでの写真プリントは、アプリを使わずに簡単にできる点が大きな利点です。また、店舗のマルチコピー機で写真のサイズや用紙を選べるため、用途に合わせたプリントが可能です。
デメリットとしては、他のコンビニと同様に、事前に写真をアップロードしユーザー番号を取得する手間があることです。しかし、この作業自体は短時間で済むため、気軽に利用できるサービスです。
普通紙と写真用紙の違いと選び方
スマホ写真をコンビニでプリントする際に、普通紙と写真用紙のどちらを選ぶかは、用途や仕上がりによって異なります。それぞれの特徴を理解して、最適な選択をしましょう。
普通紙は、一般的なコピー用紙で、書類やテキストを印刷する際に適しています。軽い紙質でコストが低く、カラー印刷も可能ですが、インクの発色や写真の細部表現は写真用紙ほど優れていません。文書や資料、簡単なカラー印刷には普通紙が適していますが、写真をプリントする場合には質感や色合いがやや劣る点に注意が必要です。
一方、写真用紙は、光沢があり、インクの発色が鮮やかで、細部までシャープに印刷できる紙質です。写真のクオリティを重視する場合は、この写真用紙を選ぶべきです。L判や2L判などのサイズがあり、仕上がりは写真館でプリントしたものに近い高品質となります。記念写真やプレゼント用のプリントには、写真用紙が最適です。
選び方のポイントとしては、印刷する内容と仕上がりの希望によって決めるのがベストです。文書や簡易なカラー印刷にはコストを抑えられる普通紙、記念に残したい写真や色の再現性を重視する場合には写真用紙が向いています。
注意点としては、写真用紙は普通紙に比べてやや高額です。また、店舗によっては写真用紙でのプリントができない場合もあるので、事前に確認しておくと良いでしょう。
プリント料金の比較と最適な選び方
コンビニでスマホ写真をプリントする際の料金は、用紙の種類やプリントサイズによって異なります。ここでは、各種料金の比較と、最適な選び方を紹介します。
まず、普通紙でのプリント料金は、A4サイズで白黒なら1枚20円程度、カラーなら60円程度です。普通紙はコストが低く、文書のプリントや大量に印刷する場合に適しています。特に、急ぎで書類やPDFファイルをプリントする際には、普通紙を選ぶことでコストを抑えることができます。
一方、写真用紙のプリント料金は、L判1枚あたり30円〜40円程度です。2L判になると80円〜100円程度とやや高めになりますが、写真の質感や色の再現性を求める場合には、写真用紙が適した選択肢です。写真やイラストを美しくプリントしたい場合は、写真用紙のクオリティに見合った料金となります。
シール紙にプリントする場合は、L判が1枚200円程度、2L判だと300円程度になります。シール紙は、オリジナルステッカーやラベルを作る場合に最適です。ただし、料金が比較的高いため、必要な用途に合わせて使うことが重要です。
最適な選び方は、印刷する内容に応じて料金とクオリティのバランスを考えることです。文書や資料の印刷にはコストパフォーマンスの良い普通紙、写真や特別なイラストには写真用紙がベストです。シール紙や特別な用紙を使う場合には、用途に合わせて予算を考慮して選びましょう。
注意点として、店舗やプリンターの機種によって料金が異なる場合があるので、事前に店舗の料金表を確認してから利用するのがおすすめです。
ネットワークプリントの利用手順と注意点
ネットワークプリントは、スマホやパソコンからデータをアップロードし、コンビニのマルチコピー機で簡単に印刷できる便利なサービスです。アプリを使用せず、ブラウザから直接操作できるため、手軽に利用できます。ここでは、具体的な利用手順と注意点を説明します。
- ネットワークプリントにアクセス
スマホやパソコンのブラウザから「ネットワークプリント」の公式ウェブサイトにアクセスします。アプリのダウンロードは不要ですので、すぐに操作を開始できます。
- ファイルをアップロード
写真や文書ファイルをアップロードします。対応しているファイル形式は、JPEG、PNG、PDF、Wordなどです。1ファイルあたり10MB以下の制限があるため、アップロード前にファイルサイズを確認してください。
- ユーザー番号を取得
ファイルのアップロードが完了すると、10桁のユーザー番号が発行されます。この番号は、コンビニのマルチコピー機で印刷を行う際に必要です。忘れないようにスクリーンショットを撮るかメモを取っておくと安心です。
- コンビニでプリント
コンビニに設置されたマルチコピー機で「ネットワークプリント」を選択し、ユーザー番号を入力します。その後、印刷するファイルを選び、用紙サイズやカラー設定を行います。最終的に料金を支払えばプリント完了です。
注意点として、アップロードしたファイルの保存期間は8日間と限られているため、期間内に印刷することが必要です。また、店舗によってはサービスに対応していない場合があるため、事前に確認しておくと良いでしょう。
また、大容量のファイルや特殊なファイル形式は対応していないことがあります。事前に対応ファイル形式を確認し、ファイルが大きい場合は圧縮するなどの対策が必要です。
シール用紙やはがきへのプリントも可能
ネットワークプリントを利用すると、普通の紙だけでなく、シール用紙やはがきにも写真や文書を印刷することが可能です。これにより、オリジナルのシールやはがきを簡単に作成でき、プレゼントやイベント用のグッズ作りにも最適です。
シール用紙では、L判や2L判などのサイズを選ぶことができ、写真やイラストをシールとしてプリントすることが可能です。オリジナルステッカーやラベルなど、個性的なプリントができるため、クリエイティブな用途にも役立ちます。シール用紙へのプリント料金は、L判で1枚200円程度、2L判で300円程度とやや高めですが、仕上がりが美しく、特別な用途には適しています。
はがきへのプリントも、手軽にできます。特に年賀状やグリーティングカードを作成する際に便利です。はがきサイズのプリントは、写真やデザインを取り入れることで、オリジナル性の高いカードが完成します。はがきの料金は、店舗や用紙によって異なりますが、他の用紙よりもやや割高となります。
選び方のポイントとして、シール用紙は個性的なデザインやプロモーション、ラベルなどに活用でき、はがきは年賀状やメッセージカードに最適です。どちらも日常のプリントではあまり使わないかもしれませんが、特別なイベントやプレゼントには非常に効果的な選択肢です。
注意点として、シール用紙やはがきのプリントは、すべてのコンビニで対応しているわけではありません。プリントする前に、対象の店舗で利用可能かどうか確認しておくことが重要です。シール用紙にプリントする場合、耐久性や粘着性についても確認すると良いでしょう。
法人利用におすすめのネットワークプリント
法人でのプリント業務を効率化するために、ネットワークプリントは非常に便利なサービスです。特に、リモートワークが増加する中で、社内外の関係者と簡単に共有できるプリント方法として活用されています。ここでは、法人向けのネットワークプリントの特徴とおすすめポイントを解説します。
まず、法人向けの「ネットワークプリント for Biz」 というサービスは、複数のアカウントを一元管理できる点が大きな特徴です。会社全体で利用するプリント業務をまとめて管理でき、各ユーザーの利用制限を設定することも可能です。これにより、予算管理がしやすく、コストの無駄を防ぐことができます。
さらに、ネットワークプリント for Bizでは、月単位での後払いが可能なため、都度の支払い処理が不要になります。請求書払いに対応しているため、経費精算の手間が軽減され、経理部門の負担も減ります。印刷業務が多い企業にとっては、この後払い機能が非常に便利です。
データのセキュリティ管理にも優れています。アップロードしたファイルはクラウド上で管理され、IDとパスワードでアクセス制限がかけられます。このため、特定の関係者だけがプリントを行えるようにし、外部への情報漏洩リスクを減らせます。
注意点としては、導入時には契約や設定が必要となる点です。しかし、一度設定してしまえば、日常的なプリント業務がスムーズに進行します。法人利用では、効率化とセキュリティの両立が重要なため、ネットワークプリントはその点で非常におすすめです。
まとめ
![]()
ネットワークプリントは、スマホやパソコンから手軽にプリントできる便利なサービスです。アプリ不要で簡単に利用でき、普通紙や写真用紙の他、シール用紙やはがきなど多彩な用紙に対応しています。
コンビニのマルチコピー機を利用すれば、手軽に高品質な印刷が可能で、急ぎの書類や写真のプリントにも対応します。特に、アプリをダウンロードせずにウェブ経由で手続きが完了するため、スマホ操作に慣れていない方でも簡単に利用できる点が大きな魅力です。
また、法人向けの「ネットワークプリント for Biz」を活用すれば、印刷業務の効率化とコスト管理が可能です。データのセキュリティも強化されており、クラウド上で安全にデータ管理ができます。
注意点として、ファイルの保存期間が限られていることや、一部のコンビニでのみ利用できるサービスもあるため、事前の確認が必要です。これらを踏まえて、自分に合った利用方法を選択し、ネットワークプリントの利便性を最大限に活用してください。