スマホで全角スペースを入力したりコピーしたりする方法は、意外に知られていない基本操作の一つです。
特に、iPhoneやAndroidなどのデバイスでは、操作方法や設定が異なるため、正しく理解しておくことが重要です。
全角スペースは、見た目のバランスを整えたり、特定のフォーマットで文章を作成する際に欠かせない要素です。
しかし、スマホで全角スペースがうまく入力できない、コピーできないというトラブルも多く見受けられます。
そこで本記事では、スマホでの全角スペースの入力方法、コピーの手順、さらに全角スペースができない場合の対処法について詳しく解説します。
初めての方でもわかりやすく、実践的な内容をお届けしますので、ぜひ参考にしてください。
スマホで全角スペースをコピーするには?
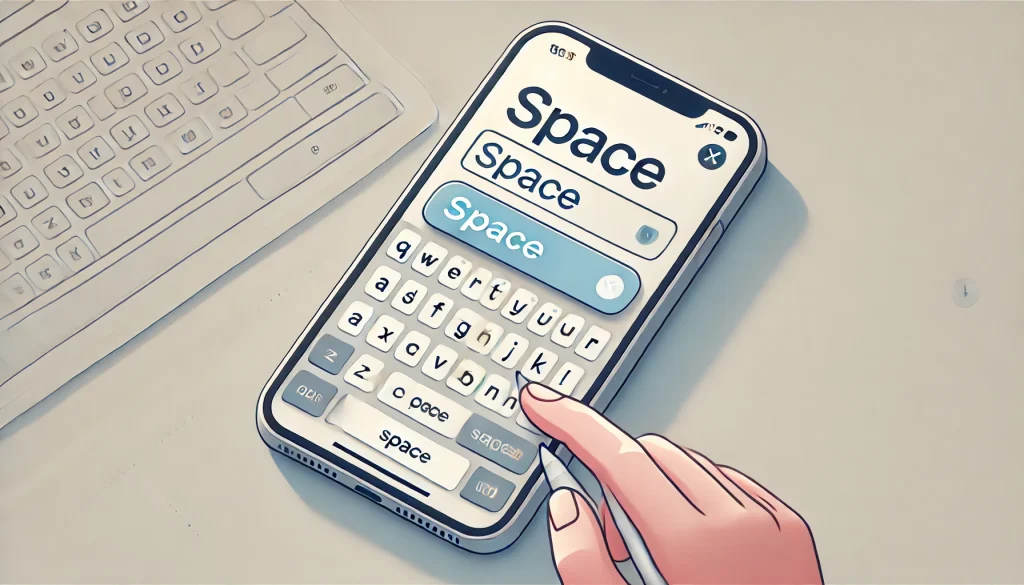
スマホで全角スペースをコピーする方法は、簡単そうに見えて戸惑う方も少なくありません。特にiPhoneやAndroidでは、入力方法や操作手順が異なるため、正確な方法を知ることが重要です。ここでは、全角スペースを簡単にコピーする具体的な手順を解説します。
スマホで全角スペースを入力する方法
まず、全角スペースをコピーするには、全角スペースを正しく入力する必要があります。
iPhoneの場合
- キーボード設定を確認
iPhoneでは「設定」→「一般」→「キーボード」の順に進み、「スマート全角スペース」をオンにします。
この設定により、日本語入力モードのときにスペースキーを押すだけで全角スペースが入力可能です。 - スペースキーを押す
日本語入力モードでスペースキーを押せば、全角スペースが入力されます。
Androidの場合
- キーボードの種類を確認
Androidでは使用するキーボードアプリにより操作が異なりますが、多くの場合、日本語入力モードでスペースキーを押すだけで全角スペースが入力されます。 - 特殊記号メニューを利用する
一部のキーボードでは、特殊記号やテンプレートメニューから全角スペースを挿入できる場合もあります。
全角スペースをコピーする方法
全角スペースを入力できたら、それをコピーする手順は以下の通りです。
- 全角スペースを選択
入力済みの全角スペース部分を長押しします。
これにより、カーソルが出現し、選択範囲を指定するオプションが表示されます。 - コピーを選ぶ
選択した全角スペースを確認したら、「コピー」をタップします。
これで全角スペースがクリップボードに保存され、他のアプリやテキストに貼り付け可能です。 - 貼り付ける場所で「ペースト」
コピーした全角スペースを使用したい場所で画面を長押しし、「ペースト」を選択します。
注意点とポイント
- 全角と半角の違いに注意
全角スペースと半角スペースは見た目が似ているため、区別がつきにくいことがあります。特に、コピー後に全角スペースが半角スペースとして貼り付けられる場合があるため、テキストの確認を忘れないようにしましょう。 - アプリごとの仕様を確認する
一部のアプリやSNSでは、全角スペースが認識されず、自動的に半角スペースに変換される場合があります。この場合は手動で再入力するか、アプリの仕様を調べる必要があります。 - 辞書登録で効率化
全角スペースを頻繁に使用する場合、キーボードの辞書機能に登録しておくと便利です。辞書登録を利用すれば、簡単なキーワードで全角スペースを呼び出せるようになります。
このように、全角スペースをコピーする方法は、一度慣れれば非常に簡単です。正確な手順を覚え、用途に応じた設定や操作を活用しましょう。
スマホで全角スペースができない場合の対処法

スマホで全角スペースを入力しようとしてもできない場合、設定や操作方法に原因があることがほとんどです。この問題に対処するためには、スマホの仕様やキーボードの設定を確認し、適切に対応することが重要です。以下では、具体的な対処法を解説します。
全角スペースが入力できない原因
全角スペースが入力できない理由は、スマホの設定やキーボードの仕様に起因している場合があります。
1. 日本語入力モードの設定が不適切
多くのスマホでは、日本語入力モードでのみ全角スペースが使用可能です。英語入力モードや半角カタカナモードでは、スペースキーを押しても半角スペースしか入力できないため、まず日本語入力モードに切り替えているか確認しましょう。
2. キーボードアプリの機能制限
使用しているキーボードアプリによっては、全角スペースの入力をサポートしていない場合があります。特にサードパーティ製キーボードを使用している場合は、この問題が発生しやすいため、純正のキーボードに切り替えて試してみることをおすすめします。
3. スマート全角スペース機能の設定がオフになっている
iPhoneの場合、全角スペースを入力するためには「スマート全角スペース」機能を有効にする必要があります。この設定がオフになっていると、スペースキーを押しても全角スペースは挿入されません。
全角スペースが入力できるようにする方法
全角スペースが入力できない場合、以下の手順を試してください。
iPhoneの場合
- スマート全角スペースを有効化する
「設定」→「一般」→「キーボード」に進み、「スマート全角スペース」をオンにします。この設定により、日本語入力モードでスペースキーを押すだけで全角スペースが入力可能になります。 - 入力モードを確認する
キーボードが日本語ローマ字またはかな入力モードになっているか確認してください。英語入力モードの場合、スペースキーを押すと半角スペースが挿入されます。
Androidの場合
- キーボードの設定を確認する
Google日本語入力やSamsungキーボードなどを使用している場合、キーボードの設定画面で日本語入力モードを選択し、全角スペースをサポートしているか確認します。 - キーボードアプリを変更する
現在使用しているキーボードアプリが全角スペースをサポートしていない場合、GboardやSimejiなどの他のキーボードアプリを試してみましょう。
それでも解決しない場合の代替案
全角スペースがどうしても入力できない場合は、以下の代替案を検討してください。
1. 辞書登録を活用する
全角スペースをキーボードの辞書に登録しておくことで、簡単に全角スペースを呼び出すことができます。例えば、辞書に「ぜんかく」と登録し、それを全角スペースとして出力する設定をしておくと便利です。
2. コピー&ペーストを利用する
他の場所で全角スペースを作成し、それをコピーして必要な場所に貼り付ける方法も効果的です。
3. テキストエディタを使用する
一部のテキストエディタアプリでは、全角スペースを簡単に入力できる機能が搭載されています。これらのアプリを利用して文章を作成した後、全角スペースを含む文章をコピーして使用しましょう。
注意点とおすすめの操作
- 誤入力を防ぐ工夫
全角スペースが入力されているかどうかは見た目では分かりにくい場合があります。全角スペースと半角スペースの違いをしっかり確認するために、テキストエディタで文字幅を確認するのがおすすめです。 - アプリによる制約を確認する
SNSやチャットアプリなど、一部のアプリでは全角スペースが使用できない場合があります。その場合は別の入力方法を検討してください。
スマホで全角スペースが入力できない問題は、設定や操作方法を工夫することで解決できる場合がほとんどです。正しい設定を確認し、問題に応じた対処法を実践してみてください。
全角スペースの打ち方

全角スペースは、見た目上のバランスを整えるために日本語の文章で頻繁に使われる重要な要素です。しかし、スマホやパソコンで正しく入力する方法がわからないという方も多いのではないでしょうか。ここでは、全角スペースを簡単に打つ方法について、スマホとパソコンそれぞれの手順を詳しく解説します。
スマホでの全角スペースの打ち方
スマホでは、OSやキーボードの種類に応じて全角スペースの入力方法が異なります。
iPhoneの場合
- スマート全角スペースを設定する
iPhoneでは、「設定」→「一般」→「キーボード」の順に進み、「スマート全角スペース」をオンにします。
この設定を有効にすると、日本語入力モードでスペースキーを押すだけで全角スペースが挿入されるようになります。 - 入力モードを確認する
キーボードが日本語ローマ字またはかな入力モードになっていることを確認してください。英語入力モードでは、スペースキーを押しても半角スペースしか入力できません。 - スペースキーを押す
日本語モードで文字を入力した後にスペースキーを押すと、全角スペースが入力されます。
Androidの場合
- 日本語入力モードを選択する
多くのAndroid端末では、Google日本語入力やSamsungキーボードなどを使用します。日本語入力モードに切り替えてスペースキーを押すと全角スペースが挿入されます。 - キーボード設定を確認する
一部のキーボードアプリでは、全角スペースが正しく動作しない場合があります。その場合は、設定画面を開き、全角スペースが有効になっていることを確認してください。 - 特殊記号メニューを利用する
場合によっては、特殊記号メニューやテンプレートから全角スペースを挿入できる場合があります。
パソコンでの全角スペースの打ち方
パソコンでは、キーボードの入力モードによって全角スペースの入力方法が異なります。
日本語入力モードで全角スペースを打つ方法
- 入力モードを確認する
IME(日本語入力システム)が「ひらがな」「全角カタカナ」「全角英数」になっていることを確認してください。 - スペースキーを押す
入力モードが全角の場合、スペースキーを押すだけで全角スペースが挿入されます。
半角スペースを全角スペースに変える方法
- 入力モードを維持する
日本語入力モードで半角スペースを入力する際に、Shiftキーを押しながらスペースキーを押します。これにより、意図的に半角スペースを入力することが可能です。 - 設定を変更する
IME設定で、常に全角スペースを入力するように変更することもできます。これは、全角スペースを頻繁に使用する場合に便利です。
注意点とコツ
- 全角スペースと半角スペースの違い
見た目ではわかりにくい場合がありますが、全角スペースは半角スペースの2倍の幅があるため、日本語文章のレイアウトでは全角スペースを使うのが一般的です。 - 正しいモードで入力する
全角スペースを入力する際には、日本語入力モードに切り替えることが基本です。英語入力モードでは半角スペースしか入力できません。 - 設定をカスタマイズする
全角スペースを多用する場合は、キーボードの辞書機能を使って「ぜんかく」と入力すると全角スペースが表示されるように登録するのもおすすめです。
全角スペースの打ち方をマスターすることで、文章の見た目やレイアウトが整いやすくなります。設定や操作を確認しながら、正確に使い分けてみてください。
まとめ
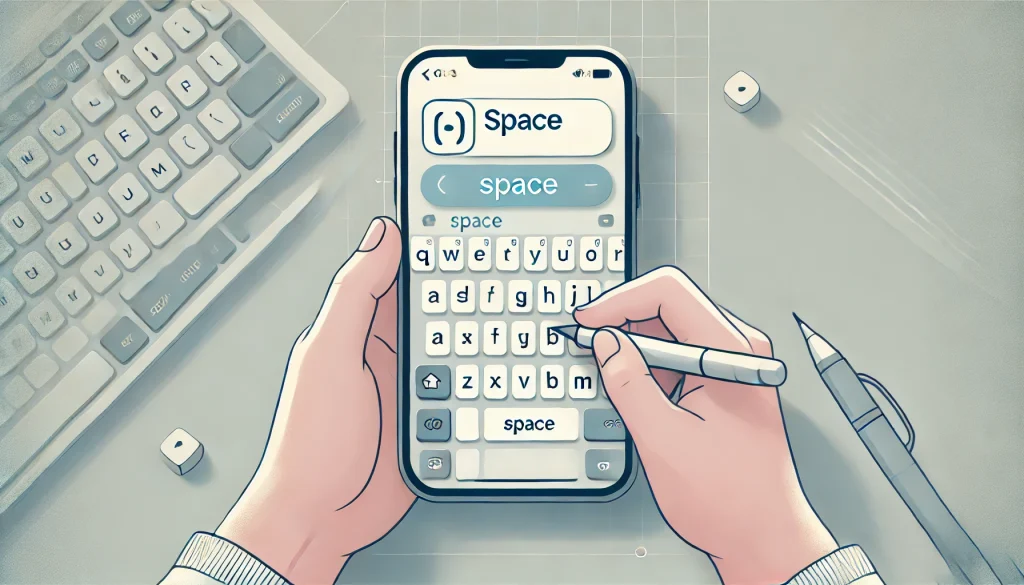
- スマホで全角スペースをコピーするには正しい入力が必要
- iPhoneは「スマート全角スペース」の設定をオンにする
- Androidは日本語入力モードでスペースキーを使用する
- 一部のキーボードでは特殊記号メニューから挿入可能
- 全角スペースのコピーは長押しで選択後「コピー」を選ぶ
- 貼り付けは使用する場所で長押しし「ペースト」を選択する
- 一部アプリでは全角スペースが半角に変換される場合がある
- 辞書登録で全角スペースの入力を効率化できる
- SNSやチャットアプリでは全角スペースが非対応の場合がある
- 全角スペースは半角スペースの2倍の幅で文章整形に便利

