コンビニでスマホから10MB以上の画像をプリントする方法を知りたいと思ったことはありませんか。
大容量の画像や書類をプリントする際、スマホとコンビニのプリントサービスをうまく利用することで、簡単に高品質なプリントが可能です。
この記事では、ファミリーマートやローソン、セブンイレブンといった主要なコンビニでのプリント方法を詳しく解説します。
また、iPhoneやUSBメモリを使ったプリント手順、大容量ファイルの対処法、プリントに便利なアプリなど、初めての方でもわかりやすく紹介します。
これを読めば、10MB以上のスマホ画像をスムーズにプリントするためのすべての情報が手に入ります。
さっそく、具体的な手順を見ていきましょう。

【記事のポイント】
- 各コンビニでの10MB以上のスマホ画像のプリント手順
- iPhoneやUSBメモリを使った大容量データのプリント方法
- プリントに便利なアプリとその使用方法
コンビニで10MB以上のスマホ画像をプリントする方法

ファミマでのプリント手順

ファミリーマートでのプリント手順は、簡単で便利です。
まず、スマホに「PrintSmash」アプリをダウンロードします。
次に、プリントしたいデータをアプリにアップロードします。
その後、ファミリーマートのコピー機を使ってプリントする手順は以下の通りです。
- ファミリーマートの店舗にあるマルチコピー機を見つけます。
- コピー機のメニュー画面から「プリントサービス」を選択します。
- 「スマホからプリント」を選びます。
- アプリで表示されるQRコードをコピー機のスキャナーにかざします。
- プリントしたいデータを選び、プリント設定(サイズや枚数など)を調整します。
- 最後に、画面の指示に従って料金を支払い、プリントを開始します。
ファミリーマートのプリントサービスは24時間利用可能で、急ぎの時にも便利です。
ローソンでのプリント手順

ローソンでのプリント手順も非常に簡単です。
まず、スマホに「PrintSmash」アプリをインストールします。
次に、プリントしたいファイルをアプリにアップロードします。
ローソンの店舗での具体的な手順は以下の通りです。
- ローソンの店舗に設置されているマルチコピー機を探します。
- コピー機のメニュー画面から「プリントサービス」を選びます。
- 「スマホからプリント」をタップします。
- アプリに表示されるQRコードをコピー機のスキャナーにかざします。
- プリントするファイルを選び、必要に応じてプリント設定を行います(サイズ、枚数、カラーなど)。
- 料金を支払い、プリントを開始します。
ローソンのプリントサービスは24時間利用可能で、いつでも手軽にプリントできます。
iPhoneを使ったプリント方法
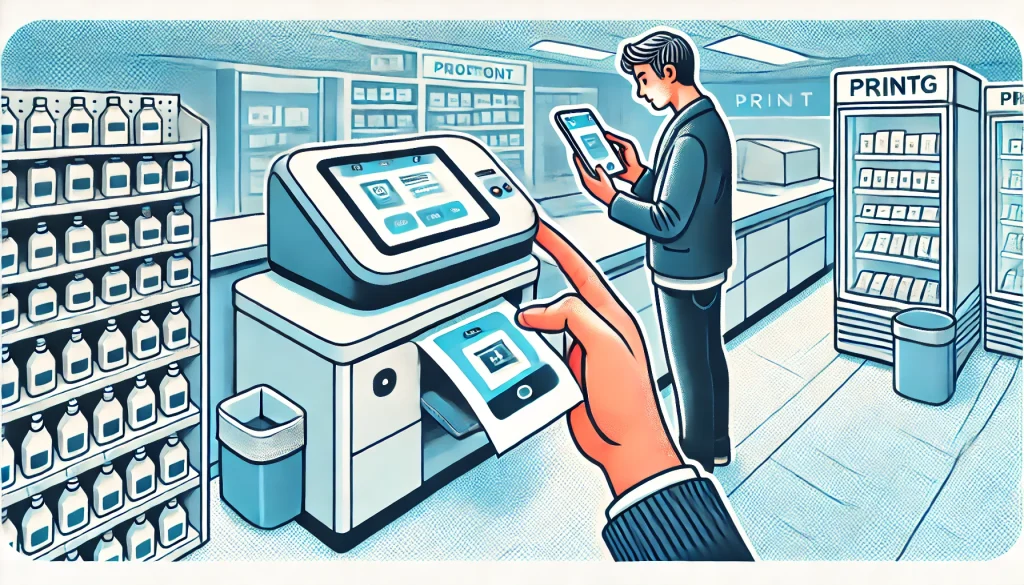
iPhoneを使ってコンビニでプリントする方法は、手軽で便利です。
まず、「PrintSmash」または「ネットプリント」アプリをApp Storeからダウンロードします。
次に、プリントしたい写真や書類をアプリにアップロードします。
具体的な手順は以下の通りです。
- アプリを起動し、プリントしたいデータを選択します。
- アップロード後、アプリが表示するQRコードを保存します。
- コンビニのマルチコピー機を見つけます(セブンイレブン、ファミリーマート、ローソンなど)。
- コピー機のメニューから「プリントサービス」を選びます。
- 「スマホからプリント」を選択し、QRコードをコピー機のスキャナーにかざします。
- プリントしたいデータを選び、サイズや枚数などの設定を行います。
- 画面の指示に従い、料金を支払ってプリントを開始します。
iPhoneを使ったプリント方法は、Wi-Fiやデータ通信を利用するため、簡単かつ迅速にプリントが可能です。
USBを使ったプリント方法

USBを使ったプリント方法は、大容量のファイルやネット接続がない場合に便利です。
まず、プリントしたいデータをUSBメモリに保存します。
次に、USBメモリを持参してコンビニのマルチコピー機に向かいます。
具体的な手順は以下の通りです。
- コンビニのマルチコピー機を見つけます(セブンイレブン、ファミリーマート、ローソンなど)。
- コピー機のメニューから「プリントサービス」を選びます。
- 「USBメモリからプリント」を選択します。
- USBメモリをコピー機のUSBポートに差し込みます。
- プリントしたいデータを画面上で選びます。
- 必要に応じて、サイズや枚数、カラー設定を行います。
- 画面の指示に従い、料金を支払ってプリントを開始します。
USBを使ったプリント方法は、インターネット接続が不要で、特に大容量データを扱う際に有効です。
30MB以上のスマホ画像をプリントする方法

30MB以上のスマホ画像をプリントする方法は、通常のプリントよりも少し工夫が必要です。
まず、大容量の画像ファイルを扱うために、対応するプリントサービスを利用する必要があります。
以下の手順で進めてください。
- スマホに「PrintSmash」または「ネットプリント」アプリをダウンロードします。
- アプリを起動し、プリントしたい画像を選びます。
- 大容量のファイルの場合、アプリのアップロード容量制限に注意し、分割してアップロードするか、クラウドストレージ(GoogleドライブやDropboxなど)を利用します。
- アップロード後、アプリが表示するQRコードを保存します。
- コンビニのマルチコピー機を見つけます(セブンイレブン、ファミリーマート、ローソンなど)。
- コピー機のメニューから「プリントサービス」を選びます。
- 「スマホからプリント」を選択し、QRコードをコピー機のスキャナーにかざします。
- プリントしたいデータを選び、必要に応じてサイズや枚数の設定を行います。
- 画面の指示に従い、料金を支払ってプリントを開始します。
大容量の画像をプリントする際のポイントとして、画像の解像度や画質を確認し、高品質なプリントを求める場合は対応するプリントサービスを選ぶことが重要です。
また、クラウドストレージを活用することで、直接スマホからプリントする手間を省くことができます。
以上の手順を踏むことで、30MB以上の大容量画像もスムーズにプリントできます。
10MB以上のスマホ画像をプリントできるコンビニ
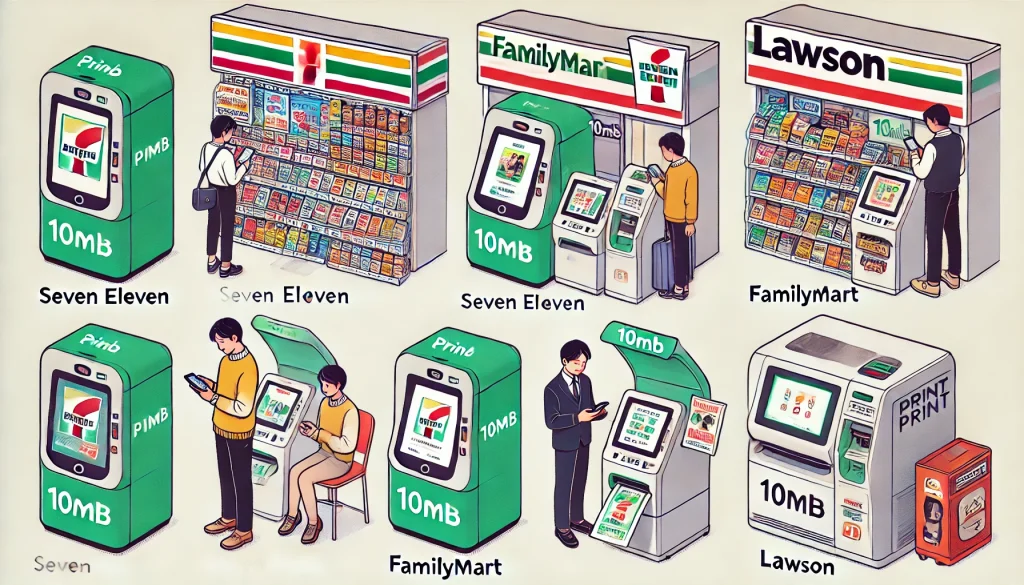
セブンイレブンでのプリント方法
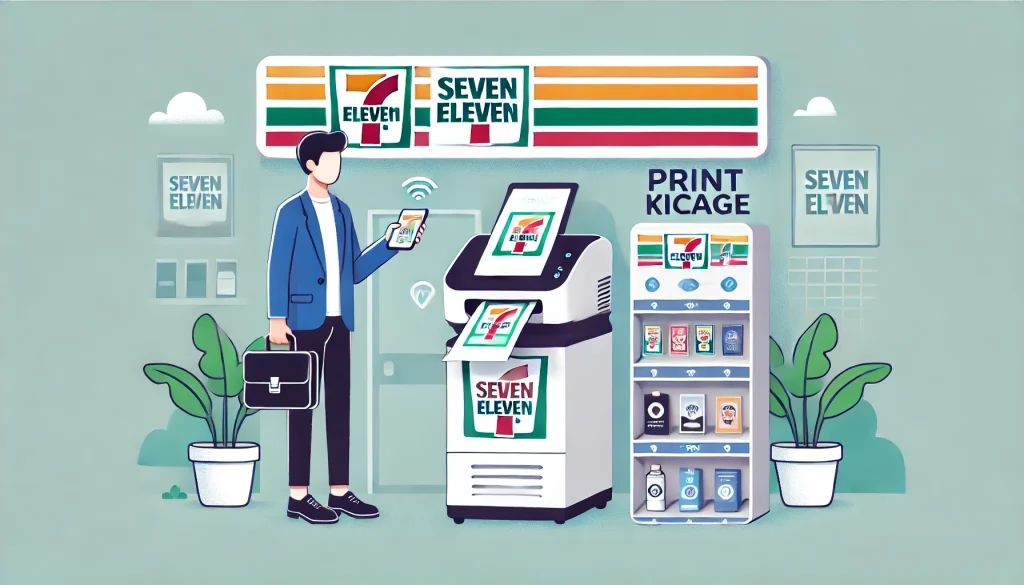
セブンイレブンでのプリント方法は、簡単で迅速に行えます。
まず、スマホに「セブンイレブン マルチコピー」アプリをダウンロードします。
次に、プリントしたいデータをアプリにアップロードします。
以下に具体的な手順を示します。
- アプリを起動し、プリントしたい写真や書類を選択します。
- アップロード後、アプリが表示するプリント予約番号をメモします。
- セブンイレブンの店舗にあるマルチコピー機を見つけます。
- コピー機のメニュー画面から「プリント」を選択します。
- 「ネットプリント」を選びます。
- 予約番号を入力します。
- プリントしたいデータを確認し、サイズや枚数などの設定を行います。
- 画面の指示に従い、料金を支払いプリントを開始します。
セブンイレブンのマルチコピー機は全国どこの店舗でも同じ操作方法なので、安心して利用できます。
プリントに便利なアプリ
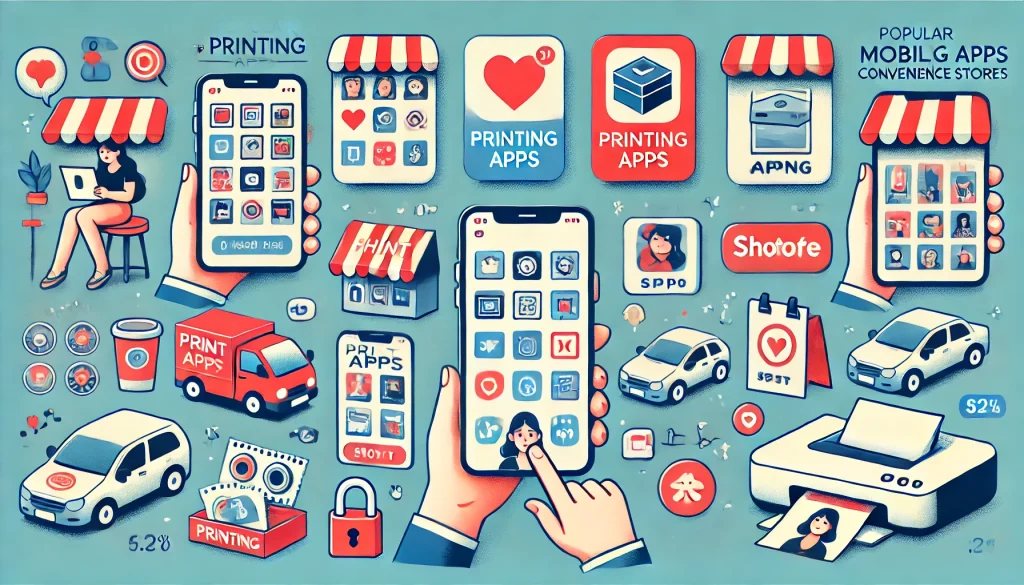
プリントに便利なアプリはいくつかありますが、特におすすめのアプリを紹介します。
まず、「PrintSmash」アプリです。
このアプリは、ファミリーマートやローソンでのプリントに対応しており、使いやすさが特徴です。
次に、「ネットプリント」アプリです。
このアプリは、セブンイレブンでのプリントに特化しており、写真やPDFなど様々なファイル形式に対応しています。
また、「PrintSmash」と同様に、使い方もシンプルで、初心者にも優しい設計です。
さらに、「Canon PRINT Inkjet/SELPHY」アプリも便利です。
このアプリは、自宅のCanonプリンターを使ってスマホから直接プリントすることができます。
これらのアプリを使えば、外出先でも自宅でも簡単にプリントができ、非常に便利です。
いずれのアプリも、App StoreやGoogle Playで無料でダウンロード可能なので、ぜひ試してみてください。
プリントする際の注意点
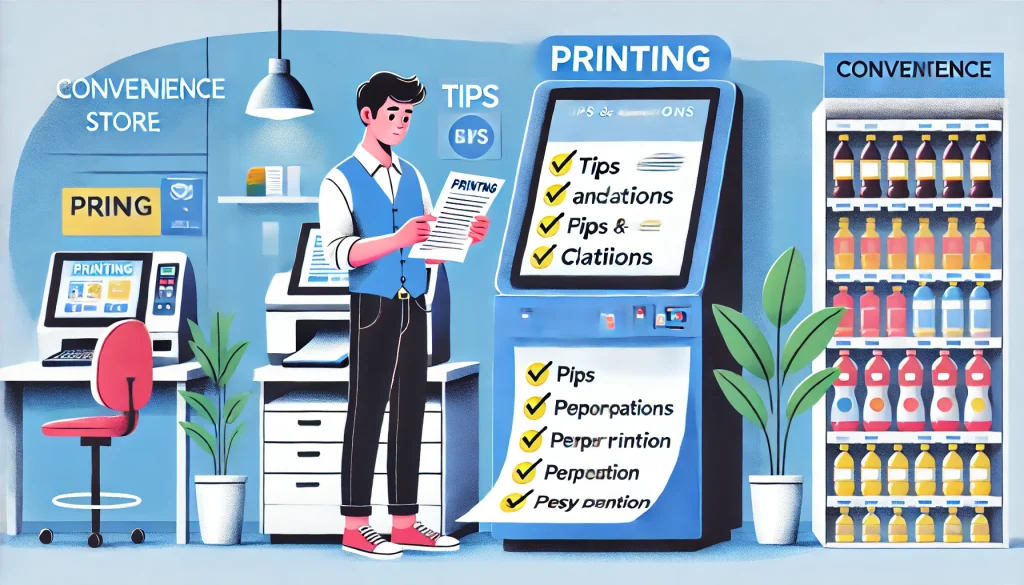
プリントする際には、いくつかの注意点を押さえておくとスムーズに進められます。
まず、プリントするファイルの形式を確認しましょう。
一般的なプリントサービスでは、JPEGやPDF形式が主に対応していますが、他の形式の場合、エラーが発生することがあります。
次に、プリントするデータのサイズです。
多くのコンビニのプリント機は、データサイズに制限があるため、あらかじめ確認しておくことが重要です。
例えば、10MB以上のデータは分割してアップロードするか、容量を減らす必要があります。
また、プリント設定も注意が必要です。
カラーや白黒、サイズ、用紙の種類など、設定を正しく行わないと意図した結果が得られないことがあります。
特に写真をプリントする場合は、解像度や色合いにも気を配ると良いでしょう。
さらに、プリント前には必ずプレビュー画面で最終確認を行いましょう。
最後に、プリント後の確認も大切です。
プリント物を受け取ったら、内容や品質を確認し、必要に応じて再プリントを依頼することが可能です。
これらの注意点を押さえておくことで、ストレスなくプリント作業を進めることができます。
プリントにおすすめのコンビニ
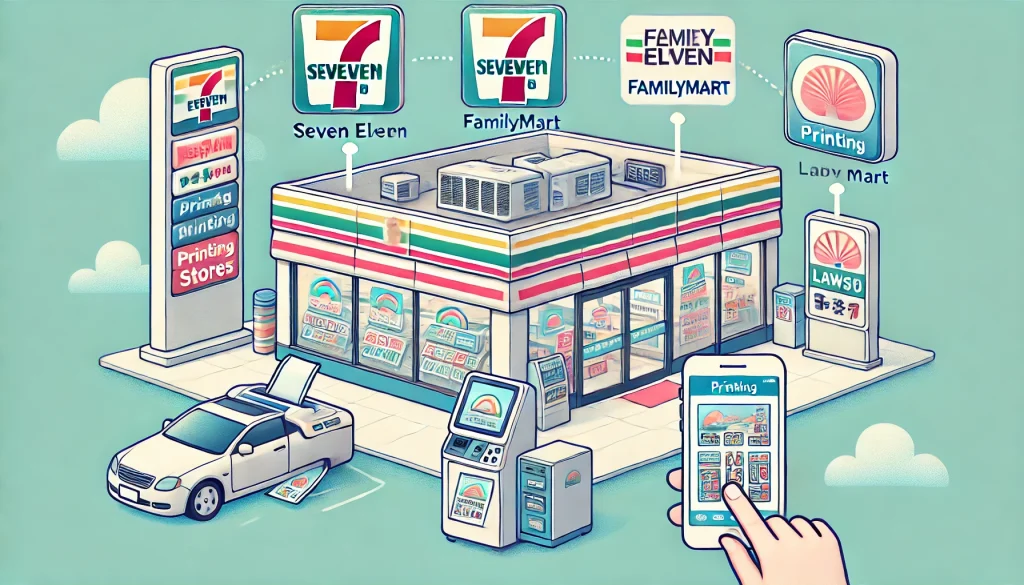
プリントにおすすめのコンビニは、セブンイレブン、ファミリーマート、ローソンの3つです。
まず、セブンイレブンです。
セブンイレブンのマルチコピー機は、使いやすさと機能の豊富さで評判です。
「ネットプリント」アプリを使用すれば、スマホから簡単にデータをアップロードしてプリントできます。
次に、ファミリーマートです。
ファミリーマートのマルチコピー機も優れた機能を持ち、「PrintSmash」アプリを使ってスムーズにプリントが可能です。
ファミリーマートは、特に大容量データのプリントにも対応している点が魅力です。
最後に、ローソンです。
ローソンのマルチコピー機は、「PrintSmash」アプリを利用することで、簡単にプリントができます。
また、ローソンは全国に多くの店舗があるため、いつでもどこでもプリントが可能です。
これらのコンビニは、どれも24時間営業しており、急ぎのプリントが必要なときにも便利です。
各コンビニのプリントサービスを比較し、自分のニーズに合ったものを選ぶと良いでしょう。
まとめ:コンビニで10MB以上のスマホ画像をプリントする方法


【記事のまとめ】
- 「PrintSmash」アプリをダウンロードする方法を説明
- ファミリーマートでのプリント手順を解説
- ローソンでのプリント手順を詳細に説明
- iPhoneを使ったプリント方法を説明
- USBメモリを使ったプリント方法を紹介
- 30MB以上の画像をプリントする方法を説明
- プリント前にデータの形式とサイズを確認する重要性を述べる
- コンビニでのプリント設定の注意点を説明
- セブンイレブンでのプリント手順を解説
- プリントに便利なアプリを紹介する

