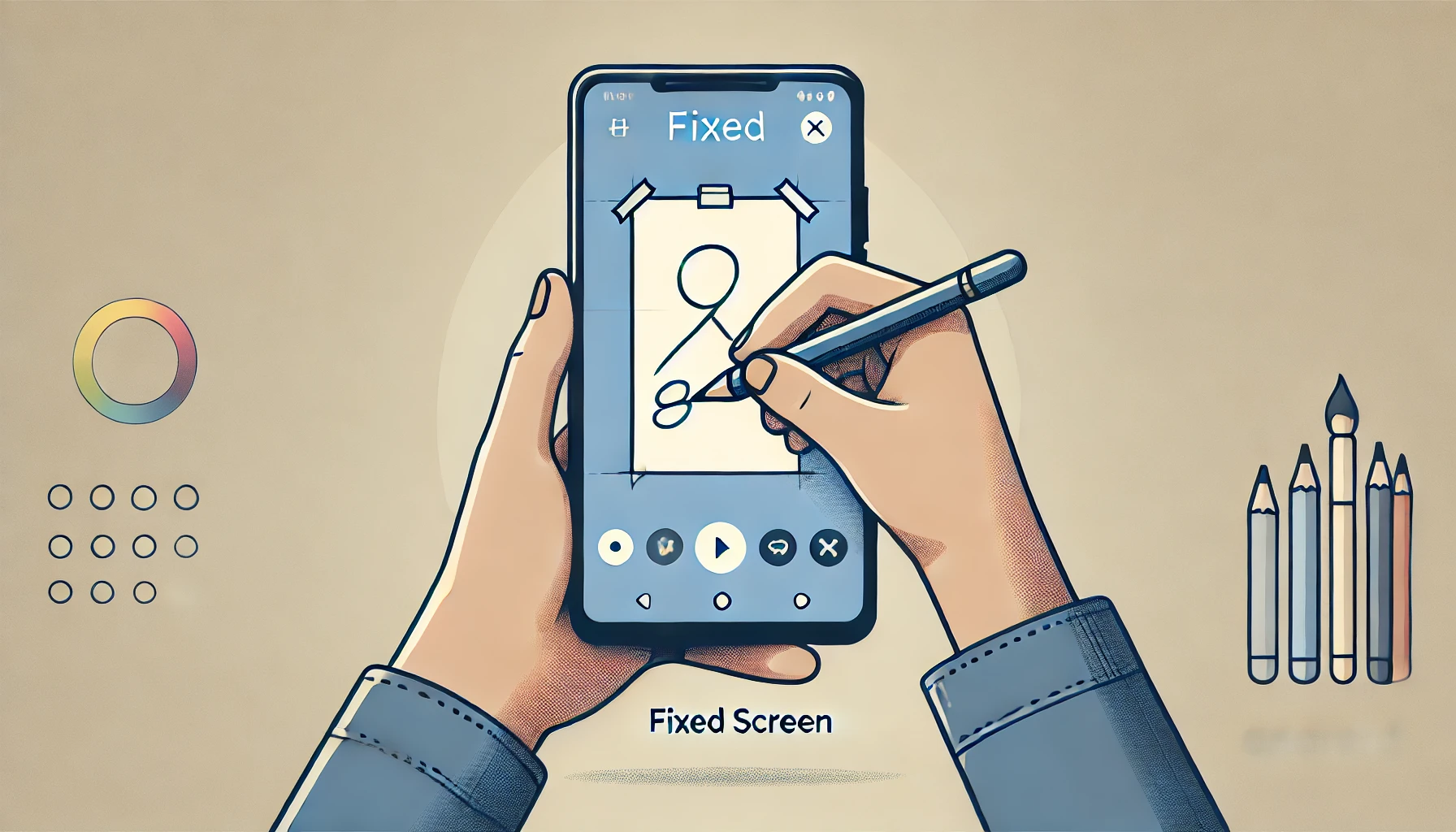Androidデバイスで写し絵を作成する際、画面固定機能を使うことで、作業をより効率的に進められることをご存知でしょうか。
画面固定機能は、特定のアプリや画像を誤操作から守り、作業に集中できる環境を整えてくれる便利なツールです。
特に、写し絵のように参照する画像や資料が必要な作業では、この機能を活用することで、画面が勝手に切り替わる心配がなくなります。
この記事では、Androidの画面固定機能の使い方や、写し絵作成に役立つ具体的な方法を詳しく解説します。
初めてこの機能を使う方でも、簡単に取り入れられるように手順や注意点も紹介していきますので、ぜひ最後までご覧ください。
【Android】画面固定で写し絵を利用する方法
Androidで画面固定機能を活用することで、写し絵の作成がスムーズに行えます。画面固定機能を利用すれば、特定のアプリを画面に表示し続けられるため、描写の際に不要な操作を防ぐことができます。
まず、写し絵に必要なアプリや画像を表示した状態で、画面固定を設定します。Android端末の設定メニューから「セキュリティ」や「プライバシー」内にある「画面固定」オプションをオンにしてください。
次に、写し絵を行う際のアプリを開き、タスク切り替えボタン(四角のアイコン)をタップします。その後、固定したいアプリを選択し、画面下部にあるピン留めのアイコンをタップします。これで、そのアプリが画面に固定され、他のアプリや通知に干渉されることなく、集中して写し絵作業が進められます。
画面固定を解除する際は、画面の端からスワイプして解除するか、パスコードを入力することで解除できます。写し絵をスムーズに行いたい場合には、画面固定機能は非常に便利なツールです。
画面固定機能とは?基本的な使い方
画面固定機能とは、Androidデバイスで特定のアプリをロックして、そのアプリが常に画面上に表示され続けるようにする機能です。この機能を使うと、誤って他のアプリに切り替えてしまったり、通知によって作業が中断されることを防ぐことができます。
使い方は簡単です。まず、Androidの設定メニューから「セキュリティ」または「プライバシー」の項目に移動し、「画面固定」というオプションを探します。これを有効にすることで、画面固定機能が使用可能になります。
固定したいアプリを開いた状態で、タスク切り替えボタン(四角いアイコン)を押します。すると、アプリの一覧が表示されるので、その中から固定したいアプリを選び、画面下部にあるピンのアイコンをタップします。これで、選択したアプリがロックされ、他のアプリに切り替えることができなくなります。
この機能は、子供にスマートフォンを渡す際や、特定の作業に集中したい場合に便利です。解除するには、画面の端からスワイプし、設定されたパスコードを入力すれば簡単に元に戻せます。
画面固定機能を正しく使うことで、より効率的な作業や安全な操作が可能になります。
Androidで写し絵に役立つ画面固定設定
写し絵をする際、Androidの画面固定設定は非常に役立ちます。特に、画像や参照資料を一定の場所に固定しながら作業する場合に、この機能を利用すると、無駄な操作や画面の切り替えを防ぐことができ、集中力が途切れにくくなります。
画面固定を利用するには、まずAndroidの「設定」メニューにアクセスし、「セキュリティ」または「プライバシー」セクションで「画面固定」を有効にしてください。この設定をオンにしておけば、必要なアプリや画像を常に表示した状態で作業できます。
写し絵をするときには、写真やアートアプリなど、作業に必要なアプリを開いてから、タスクボタンをタップして固定するアプリを選択し、画面下部に表示されるピンアイコンをタップします。これにより、画面が固定され、誤って他のアプリに切り替わることなく作業が進められます。
この設定により、参照画像が安定して表示され続けるため、途中で画像が消えてしまう心配がなく、より効率的に写し絵を行うことができます。また、誤操作の防止にも役立つため、特に初心者やお子様が使用する場合にも安心です。
画面固定の解除方法と注意点
画面固定の解除は簡単ですが、いくつかの注意点を理解しておくことが重要です。画面固定を解除するには、固定されているアプリを開いている状態で、画面の端から上方向または下方向にスワイプし、パスコードやパターンロックを入力する必要があります。これで、他のアプリに自由に切り替えることができるようになります。
ただし、画面固定を解除する際には、セキュリティ面に注意が必要です。特に、公共の場や他人に端末を渡している場合、パスコードを知られてしまうリスクがあります。そのため、解除時には周囲に気を配り、セキュリティ設定をしっかり確認しておくことをおすすめします。
また、画面固定機能を使い続けると、特定のアプリや機能にアクセスできない場合があります。例えば、通知パネルが表示されなくなったり、ホーム画面に戻れないと感じるかもしれません。このような場合には、焦らずにスワイプ操作で画面固定を解除し、通常の操作ができる状態に戻すと良いでしょう。
注意点としては、画面固定は便利な機能ですが、適切に使用しないと誤操作やセキュリティリスクが生じる可能性もあります。解除方法と設定を理解して、安全に利用することが大切です。
画面固定機能の活用シーン
画面固定機能は、さまざまなシーンで役立つ便利な機能です。特に、特定のアプリに集中して作業を行いたい場合や、誤操作を防ぎたいときに効果を発揮します。
まず、子供にスマートフォンを渡す際にこの機能が活躍します。子供が誤って別のアプリを開いてしまったり、大事なデータを削除してしまうリスクを防げるため、安心してデバイスを使わせることができます。特定のゲームや教育アプリに画面を固定しておけば、子供がそのアプリから離れることなく利用できます。
また、会議やプレゼンテーション中にも便利です。資料やスライドショーを表示している際に、画面が切り替わったり、他のアプリが起動してしまうといったトラブルを防ぐことができ、スムーズに発表を行うことができます。
さらに、写し絵やデザイン作業のようなクリエイティブな活動にも役立ちます。参照する画像や資料を画面に固定しておけば、誤って閉じてしまう心配がなく、作業に集中できます。このように、画面固定機能は、日常のさまざまなシーンで安全かつ効率的な操作をサポートしてくれる便利なツールです。
写し絵作成に最適なAndroidアプリ
写し絵を作成する際、Androidには便利なアプリが豊富に揃っています。これらのアプリを活用することで、よりスムーズに写し絵を進めることが可能です。
1つ目は、「Sketchbook」というアプリです。このアプリは、直感的に操作できる描画ツールが豊富で、プロから初心者まで幅広く利用されています。ペンやブラシのカスタマイズが自由自在で、細かい線や色合いを表現しやすい点が特徴です。さらに、レイヤー機能を使うことで、下絵を固定して写し絵を行うことができます。
2つ目は、「MediBang Paint」です。こちらは無料で使えるにもかかわらず、豊富な機能を備えています。クラウドに作品を保存できるため、異なるデバイス間での作業がスムーズに行える点が大きな魅力です。描画ツールも多彩で、特にイラストや写し絵の作成に適したアプリです。
3つ目は、「ArtFlow」です。このアプリは、シンプルなインターフェースと軽快な操作性が特徴で、描画作業に集中しやすいです。特に、初心者が気軽に始めるのに適しています。ペンの反応が良いため、写し絵や細かい作業もストレスなく行うことができます。
これらのアプリを活用することで、Androidデバイスでの写し絵作成がより楽しく、効率的に進められるでしょう。アプリ選びの際には、機能性や使いやすさを基準に、自分に合ったものを選ぶことが大切です。
画面固定を使った効率的な写し絵の描き方
画面固定機能を使うことで、写し絵の作業が効率的に進められます。画面を固定することで、参照したい画像が常に表示され、誤って他のアプリに切り替わってしまう心配がなくなるため、作業に集中することが可能です。
まず、写し絵を始める前に、参照する画像を画面に表示させます。Androidの設定メニューから「セキュリティ」または「プライバシー」の項目にある「画面固定」を有効にしましょう。その後、写し絵に使用するアプリや参照画像を開き、タスクボタンを押してから固定したいアプリを選択し、画面下部にあるピンアイコンをタップします。
写し絵を行う際は、画像をズームして細部を確認しながら進めることが大切です。画面固定によって参照画像が動かないため、ズームや移動などの操作を繰り返す手間が省け、スムーズに描くことができます。特に、細かいディテールにこだわる写し絵では、同じポジションを維持できることが作業効率の向上につながります。
画面固定を使うと、デバイスを触る頻度が減り、手が汚れる心配も少なくなるため、紙やタブレットを使う場合にも便利です。このように、画面固定機能を上手に使うことで、写し絵をより集中して行うことができます。
写し絵作成時の画面固定トラブルと対処法
写し絵作成時に画面固定機能を使うと、時々トラブルが発生することがあります。代表的なトラブルとして、画面が正しく固定されない、固定解除ができない、あるいは画面の一部が表示されないといった問題が挙げられます。
まず、画面が正しく固定されない場合は、設定で画面固定がオンになっているかを確認してください。Androidのバージョンによっては設定メニューの場所が異なることがあるため、見つからない場合は「画面固定」と検索して設定を見つけましょう。また、使用しているアプリが固定機能に対応していない場合もあるため、別のアプリで試してみることも有効です。
画面固定の解除ができない場合は、画面の端からスワイプしても反応しないことがあります。この場合、再起動やパスコードの再入力を試してみてください。特に、セキュリティ設定に影響を与えるアプリや、システムのバグが原因で解除できないことがありますが、再起動でほとんどの問題は解決します。
さらに、画面の一部が正しく表示されない場合は、アプリのズーム設定や画面解像度に問題がある可能性があります。解決策として、設定を確認し、必要に応じてアプリの再インストールや、Androidのアップデートを実行することが推奨されます。
これらのトラブルに遭遇した場合でも、慌てずに適切な対処を行うことで、快適に写し絵を続けることができるでしょう。
Androidの画面固定を活用したクリエイティブワーク
Androidの画面固定機能は、クリエイティブな作業にも大いに役立ちます。特に、イラストやデザインなど、集中力を要する作業を行う際に、この機能を使うことで効率を高めることができます。
例えば、写し絵やイラストの作成中、参照画像を表示した状態で他のアプリに誤って切り替わってしまうと、作業の流れが途切れがちです。しかし、画面固定を使えば、一度表示した画像がそのまま固定され、誤操作を防ぎ、集中力を持続させることができます。
また、クリエイティブなワークショップやプレゼンテーションを行う場合にも、この機能は非常に便利です。スライドや参考資料を画面に固定しておけば、資料が勝手に消えてしまったり、誤って他のアプリに切り替わる心配がありません。これにより、スムーズな進行が可能となり、参加者の集中も途切れません。
さらに、動画編集や音楽制作などのマルチタスクが必要な作業にも効果を発揮します。重要なツールや資料を常に表示しておけるため、作業の流れが乱れることなく、効率よく作業を進められます。
このように、Androidの画面固定機能は、クリエイティブな作業をサポートするツールとして非常に有効です。適切に活用することで、より快適で集中力の高い作業環境を整えることができます。
まとめ
この記事では、Androidの画面固定機能について、その使い方や活用方法を詳しく解説しました。画面固定機能を利用することで、写し絵やイラスト制作、プレゼンテーションなど、さまざまな場面で作業効率を大幅に向上させることができます。
特に、誤操作を防ぎながら集中して作業を行いたいときには、画面固定が大きな助けとなります。さらに、クリエイティブな作業においても、この機能を活用することで、不要な中断を防ぎ、作業の流れを維持することが可能です。
一方で、解除方法やトラブルの対処法も理解しておくことで、よりスムーズに活用できます。正しい設定と使い方を身につけて、ぜひ日常の作業に画面固定機能を取り入れてみてください。