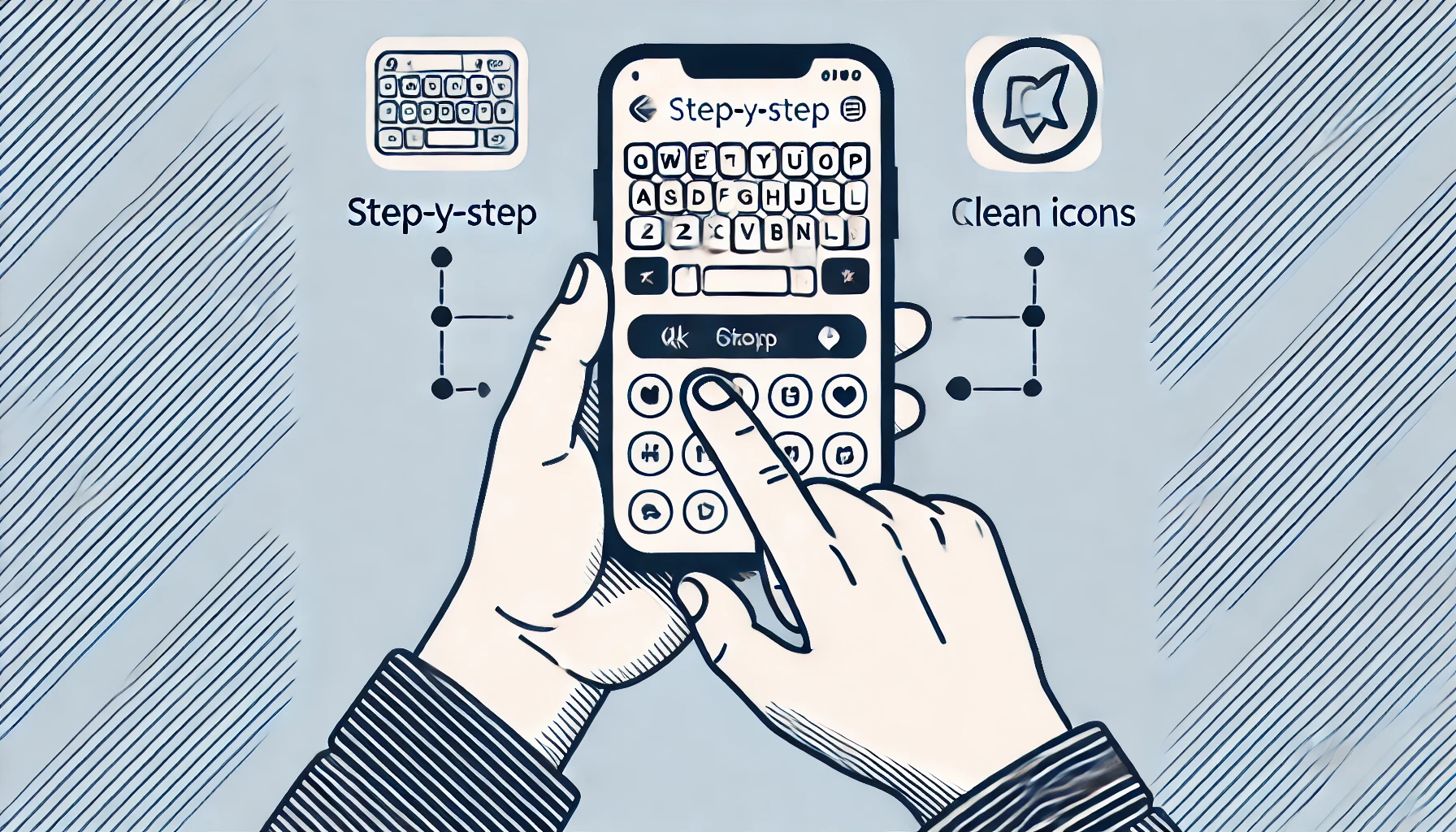AQUOS端末を使用していると、キーボードの設定が意図せず変更されてしまったり、使い勝手が悪くなったと感じることがあるかもしれません。
そんな時、キーボードの設定を元に戻す方法を知っておくと便利です。
この記事では、AQUOSのキーボードを元に戻すための具体的な手順や、設定変更後に発生する可能性のある不具合への対処法をわかりやすく解説します。
また、予期せぬ設定変更を防ぐ方法や、他のキーボードアプリへの切り替え方法についても詳しく紹介しています。
AQUOSのキーボード設定に関する問題をすばやく解決したい方は、ぜひ参考にしてください。
- AQUOSのキーボード設定を元に戻す具体的な手順
- キーボード設定変更後の不具合への対処法
- 予期せぬキーボード設定変更を防ぐ方法
【AQUOS】キーボードを元に戻す方法

キーボード設定をリセットする手順
AQUOSのキーボード設定をリセットする場合、まず設定メニューを開くことが必要です。
設定メニューは、ホーム画面の「設定」アイコンをタップして開きます。次に、「システム」または「一般設定」という項目を探します。
ここから、「言語と入力」を選択し、その中に「キーボードと入力方法」があります。AQUOS標準のキーボードが表示されるはずなので、これを選択します。
次に、表示される設定画面の中から「設定のリセット」や「デフォルト設定に戻す」といった項目を選びます。この操作によって、キーボード設定が初期状態に戻ります。
なお、リセットすると、カスタマイズしていた設定や辞書登録なども初期化されるため、再設定が必要です。設定をカスタマイズしていた場合は、事前に必要な項目をメモしておくとよいでしょう。
また、リセット後も問題が解決しない場合は、再起動やシステムのアップデートを確認することをお勧めします。
画面キーボードが表示されない場合の対処法
まず、キーボードが全く表示されない場合は、AQUOS端末の設定でキーボードが無効になっていないか確認する必要があります。
設定メニューを開き、「システム」や「言語と入力」から「キーボードと入力方法」を選択します。この中で、使用中のキーボードが有効かどうか確認します。もし無効になっていれば、再び有効に設定してください。
次に、キーボードアプリ自体が不具合を起こしている可能性も考えられます。この場合、アプリのキャッシュを削除してみましょう。「アプリ」メニューからキーボードアプリを選択し、「キャッシュのクリア」を実行することで改善することがあります。
さらに、キーボードが強制終了されている可能性もあるため、端末を一度再起動してみることも効果的です。再起動後にキーボードが正常に表示されることがあります。
それでも表示されない場合、システムのアップデートが必要なケースもあるため、OSやキーボードアプリの更新があるか確認してみてください。
もし問題が続くようであれば、他のキーボードアプリをインストールして代用することも一つの方法です。
設定変更後にキーボードが正常に動作しないときの対策
キーボード設定を変更した後に正常に動作しない場合、いくつかの原因が考えられます。まず、設定が反映されていない可能性があります。最初に試すべき対策は、端末を再起動することです。再起動によって、設定が正しく適用されることが多いです。
次に、変更した設定がシステムやアプリと競合している場合があります。この場合、設定を一つずつ見直し、最近変更した設定項目を元に戻すことで問題が解消されることがあります。特に入力方法の設定やテーマ、表示形式の変更が原因となることが多いため、これらを確認してください。
また、キーボードアプリ自体が最新バージョンでない場合、正常に動作しないことがあります。アプリストアでキーボードアプリのアップデートがあるか確認し、更新することも重要です。
もし設定をリセットしても問題が解決しない場合、キャッシュのクリアやアプリの再インストールも試す価値があります。これにより、一時的な不具合が解消されることがあります。
最後に、他のアプリとの干渉やOSのバージョンが原因となっている場合もあるため、システム全体のアップデートも確認しておくことをおすすめします。
デフォルトのキーボードに戻す手順
デフォルトのキーボードに戻す手順は、設定メニューから簡単に行えます。まず、ホーム画面の「設定」アイコンをタップし、「システム」または「一般設定」を選択します。その中にある「言語と入力」項目を探し、「キーボードと入力方法」を選びます。
この画面で、現在使用しているキーボードが表示されているはずです。次に、「キーボードの管理」や「デフォルトのキーボード」を選択します。ここで、AQUOS端末に標準で搭載されているキーボード(通常は「AQUOS Keyboard」や「Google Keyboard」など)が表示されるので、それを選択します。
設定を完了すると、デフォルトのキーボードに戻ります。なお、キーボードを戻す際には、カスタム設定や個別にインストールした辞書データが初期化される場合があるため、事前に必要なデータをバックアップしておくと安心です。
万が一、デフォルトに戻しても問題が続く場合は、アプリの再インストールや端末の再起動も試してみましょう。これにより、多くのトラブルが解決します。
予期しないキーボード設定変更の防ぎ方
予期せずキーボードの設定が変更される場合、その原因はさまざまです。これを防ぐために、いくつかの対策を講じることが重要です。
まず、アプリやシステムの自動アップデートがキーボード設定に影響を与えることがあります。これを防ぐためには、端末の設定メニューから自動アップデートを無効にすることを検討してください。自動的にアップデートが適用されると、キーボードの設定や動作に予期しない変更が生じる場合があるため、自分でアップデートのタイミングを管理すると良いでしょう。
次に、設定の誤操作を防ぐため、設定変更にパスワードやPINコードを設定することも有効です。特に他の人が端末を使用する場合や、お子様が端末を使うことがある場合は、誤って設定を変更されるリスクが高くなります。パスワードを設定することで、このリスクを減らすことができます。
また、キーボードアプリを頻繁に変更しないことも重要です。複数のキーボードアプリをインストールしていると、意図せずデフォルトのキーボードが切り替わることがあります。不要なキーボードアプリを削除し、1つのアプリに統一しておくことで、このような問題を回避できます。
最後に、定期的にキーボード設定をバックアップしておくことも予期しない変更に備える有効な手段です。設定が変更された場合でも、バックアップからすぐに元の状態に戻すことができ、手間を省くことができます。
これらの方法を取り入れることで、予期せずキーボード設定が変更される事態を効果的に防ぐことができます。
【AQUOS】キーボードを元に戻す際の注意点

キーボードアプリのアップデートに関する影響
キーボードアプリのアップデートは、機能の改善やセキュリティの強化などのメリットを提供しますが、予期しない影響をもたらすこともあります。まず、アップデート後に以前の設定やカスタマイズがリセットされることがあるため、重要なカスタム辞書や設定を事前にバックアップしておくことをおすすめします。
一部のアップデートでは、キーボードのレイアウトや動作に変更が加えられることがあります。これにより、慣れていた操作感が変わり、使いづらく感じる場合もあります。このような場合、アップデート前のバージョンに戻すことは難しいため、公式サイトやアプリ内で更新内容を事前に確認し、必要かどうかを判断することが重要です。
また、アップデート後に不具合が発生することも考えられます。この場合、アプリのキャッシュをクリアするか、再インストールを行うことで改善することが多いです。それでも解決しない場合は、アプリの開発者に問い合わせるか、次のアップデートを待つという選択肢もあります。
アップデートを行うことで新機能を利用できる一方で、こうしたリスクも考慮し、慎重に対応することが大切です。
設定変更後に再起動が必要な場合の対処法
キーボード設定を変更した後に、設定が反映されない場合や不具合が生じた場合、端末の再起動が有効な対策となります。再起動を行うことで、システムがリフレッシュされ、変更された設定が正しく適用されることが期待できます。
まず、再起動を行う際は、端末の電源ボタンを長押しし、表示される「再起動」オプションを選択します。これにより、端末の全体的な動作がリセットされ、キーボードの不具合が解消されることが多いです。
ただし、再起動を行っても問題が解決しない場合、設定変更自体に問題がある可能性があります。例えば、設定が競合している場合は、再度キーボード設定を見直し、不適切なオプションが選ばれていないか確認する必要があります。また、アプリやシステムのアップデートが原因で問題が発生していることも考えられるため、その場合はアップデートを確認し、適切な対応を行うことが求められます。
再起動は多くの問題を解決する簡単な方法ですが、それでも解決しない場合は、他の設定やアップデートの影響も考慮しながら、さらなる対処法を検討しましょう。
カスタム設定を元に戻すためのポイント
カスタム設定を元に戻す際のポイントは、まず何をカスタマイズしたのかを正確に把握することです。キーボードの設定では、レイアウトやテーマ、ショートカットキーの割り当てなどを変更していることが多いため、それぞれの設定を確認し、リセットする必要があります。
最も簡単な方法は、キーボードの「初期設定に戻す」機能を利用することです。設定メニューから「言語と入力」を選び、使用しているキーボードを選択します。ここで「リセット」や「デフォルト設定に戻す」オプションを選ぶことで、カスタム設定をすべて初期状態に戻せます。
ただし、リセットを実行すると、自動補完辞書やカスタマイズされたショートカットキーもリセットされてしまうため、これらの情報を事前にメモしておくと良いでしょう。もし辞書や入力履歴を保存したい場合は、キーボードアプリによってはバックアップ機能が備わっているため、活用するのがおすすめです。
また、部分的にカスタム設定を元に戻したい場合は、個別の設定項目を手動で元に戻すこともできます。例えば、テーマや言語設定だけを変更した場合、それぞれの設定画面から元の設定に戻せます。
これらの手順を踏むことで、カスタム設定を簡単に元に戻すことができます。
不具合が続く場合のサポートへの問い合わせ方法
キーボードの不具合が続く場合、サポートへの問い合わせが必要になることがあります。まず、基本的な対処法を試しても問題が解決しない場合には、公式サポートに連絡することが推奨されます。
問い合わせを行う前に、問題の内容や発生した状況を整理しておくことが重要です。具体的には、どのような不具合が発生しているのか、どの操作を行った際に問題が起きたのか、使用しているAQUOS端末のモデルやソフトウェアのバージョンなど、詳細な情報を提供することで、サポート側が迅速に対応できます。
次に、問い合わせ方法としては、まずAQUOS公式サイトのサポートページを訪れることが有効です。ここにはFAQやトラブルシューティングのガイドが掲載されており、よくある問題はここで解決できる場合があります。
もしFAQで解決できない場合、電話サポートやメールサポートを利用することが一般的です。特に急いでいる場合は、電話サポートを利用することで、直接担当者と話しながら問題を解決することができます。メールでの問い合わせでは、問題のスクリーンショットを添付することで、より詳細な状況を伝えることが可能です。
また、AQUOS端末にプリインストールされているサポートアプリを使用すれば、より簡単に問い合わせができる場合もあります。サポートへ連絡する際は、可能な限り詳しく問題を説明し、迅速な対応を受けるために正確な情報を提供しましょう。
他のキーボードアプリへの切り替え方法
AQUOS端末で他のキーボードアプリに切り替える方法は、簡単な手順で行うことができます。まず、Google Playストアから好みのキーボードアプリをダウンロードします。人気のあるアプリには「Gboard」や「Simeji」などがありますが、自分のニーズに合ったものを選びましょう。
アプリをインストールした後、次のステップは、ダウンロードしたキーボードを有効にすることです。まず、端末の「設定」メニューに移動し、「システム」または「一般設定」を開きます。そこから「言語と入力」を選択し、「キーボードと入力方法」をタップします。
この画面で、インストールした新しいキーボードアプリが表示されますので、選択して「有効」にします。この時点で、システムに新しいキーボードが追加されている状態になります。
次に、使用するキーボードをデフォルトに設定する必要があります。「デフォルトのキーボード」または「現在のキーボード」の項目から、先ほど有効にしたキーボードを選択してください。これで、端末上で他のアプリや入力フィールドにアクセスした際、新しいキーボードが自動的に表示されるようになります。
もし新しいキーボードアプリの操作に慣れるためにカスタマイズが必要であれば、アプリ内の設定からテーマや入力方法を調整することができます。
最後に、元のキーボードに戻したい場合は、同じ手順でデフォルトのキーボードを再度変更することが可能です。他のキーボードに簡単に切り替えることで、自分に合った快適な入力環境を手に入れましょう。
まとめ:【AQUOS】キーボードを元に戻すための簡単な手順と対処法

記事のポイントをまとめます。
- 設定メニューからキーボード設定をリセットできる
- キーボードが表示されない場合は、キーボードの有効化を確認する
- 設定変更後に不具合がある場合は、端末を再起動する
- デフォルトのキーボードに戻すには設定メニューから選択する
- 予期せず設定が変更される場合は、自動アップデートを無効にする
- キーボードアプリのアップデートで設定がリセットされることがある
- 再起動が必要な場合は、電源ボタンから端末を再起動する
- カスタム設定を戻す際は、リセット機能を利用する
- 不具合が続く場合は、AQUOSのサポートに問い合わせる
- 他のキーボードアプリに切り替えるには、設定メニューで変更する