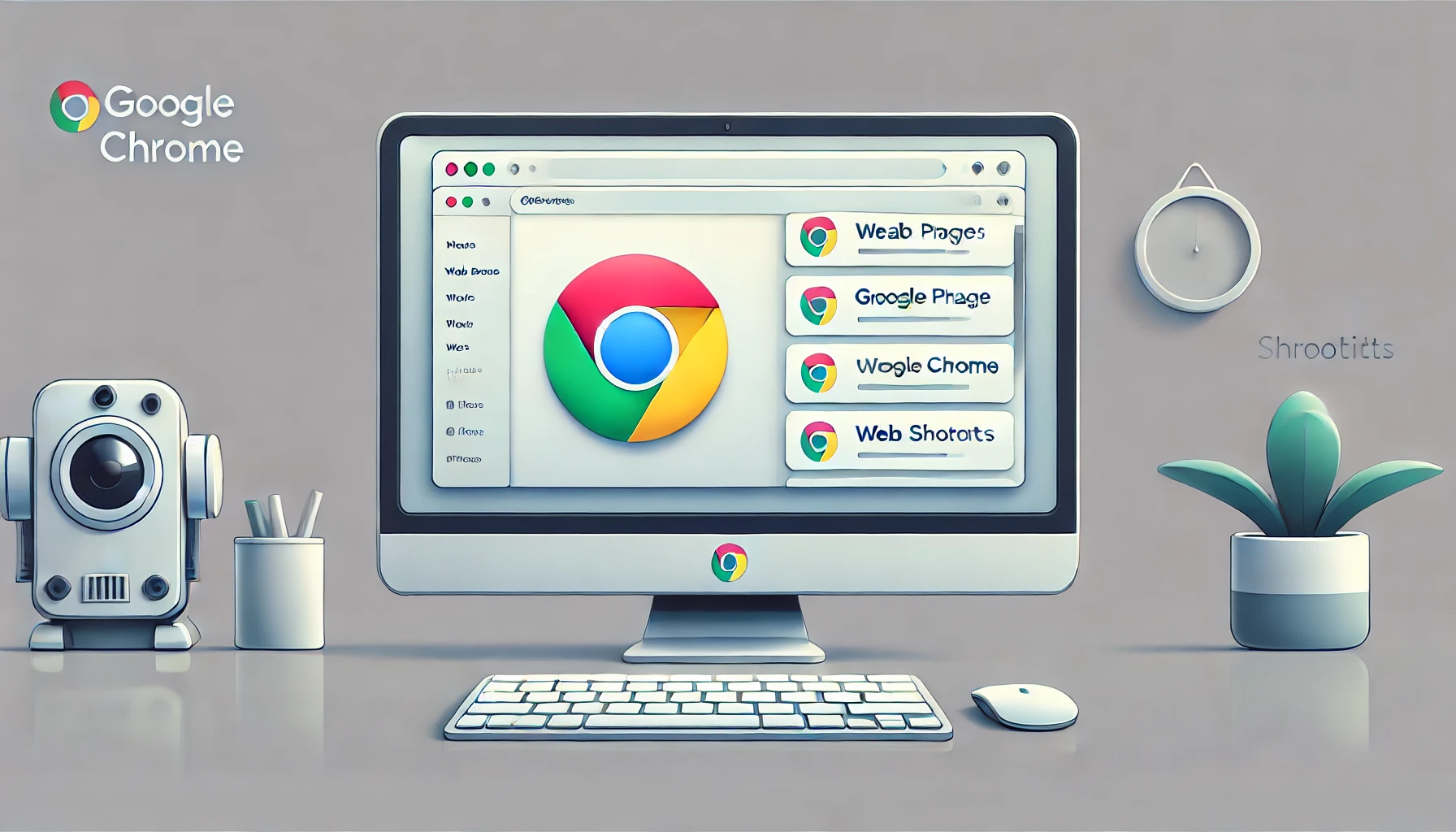Chromeのショートカットをデスクトップに作成すれば、よく使うWebページやサービスに素早くアクセスできるため、作業効率が大幅に向上します。
特に、仕事やプライベートで頻繁に異なるWebページを開く方にとって、この機能は非常に便利です。
この記事では、ChromeでWebページのショートカットを作成する方法をはじめ、ショートカットをタスクバーにピン留めする手順、さらには複数アカウント用のショートカット作成方法まで詳しく解説します。
また、Windows 10と11でのショートカットの扱いの違いや、アプリのショートカットとインターネットショートカットの違いについても触れています。
初心者でも簡単に理解できるよう、具体的な手順を分かりやすく説明していますので、ぜひ最後までご覧ください。
Chromeのショートカットをデスクトップに作成する方法
Chromeのショートカットは、頻繁にアクセスするWebページを素早く開くために非常に便利です。
この方法を使えば、毎回ブラウザを開いて特定のURLを入力する手間を省くことができます。
また、デスクトップに作成したショートカットは、通常のアプリと同じように管理できるため、操作も直感的で簡単です。
ショートカットの作成方法には2つの主なタイプがあり、それぞれ用途や使い方が異なります。
1つ目は「インターネットショートカット」で、特定のWebページをすぐに開けるようにするものです。
2つ目は「アプリのショートカット」で、特定のWebページをアプリのように扱い、独立したウィンドウで開くことができる形式です。
まず、インターネットショートカットの作成方法について説明します。
Chromeでショートカットを作成したいWebページを開き、アドレスバーの左側にある「鍵」アイコンをデスクトップにドラッグ&ドロップするだけで完了です。
一方、アプリのショートカットを作成する場合は、Chromeの設定メニューから「その他のツール」を選択し、「ショートカットを作成」をクリックします。
この際、「ウィンドウとして開く」にチェックを入れると、アプリのように扱えるショートカットが作成されます。
これにより、Webページが独立したウィンドウで開くため、複数の作業を効率よく行うことが可能です。
以上の手順を実行することで、Chrome デスクトップ ショートカットの作成は簡単に行えます。
毎日アクセスするページがある方にとって、非常に便利な機能と言えるでしょう。
Google Chromeのショートカットをデスクトップに追加する手順
Google Chromeで特定のWebページのショートカットをデスクトップに追加する手順は非常に簡単です。
普段よく使うWebサイトへのアクセスがスムーズになるので、時間の節約にもつながります。
まず、Chromeを開き、ショートカットにしたいWebページにアクセスします。
次に、アドレスバーの左側に表示されている「鍵」アイコンをクリックし、そのままデスクトップにドラッグ&ドロップします。
これでインターネットショートカットが作成されます。
このショートカットをダブルクリックすれば、即座にそのWebページを開くことができます。
一方で、アプリのショートカットとしてWebページを登録したい場合は、少し異なる手順を踏みます。
まず、対象となるWebページを開いた状態で、Chromeの画面右上にある「︙」メニューをクリックします。
その後、「その他のツール」から「ショートカットを作成」を選択し、「ウィンドウとして開く」にチェックを入れます。
これにより、アプリ形式のショートカットがデスクトップに作成され、通常のアプリのように独立したウィンドウでWebページを開くことができます。
この方法は、特定のWebサービスを頻繁に利用する方や、複数の作業を同時に行う必要がある方にとって非常に便利です。
タスクバーにピン留めすることも可能なので、さらにアクセスが簡単になります。
ショートカットを使いこなすことで、日常の作業効率を大幅に向上させることができるでしょう。
ChromeでWebページをショートカットにする方法
Chromeで特定のWebページをショートカットにする方法は、頻繁にアクセスするサイトを素早く開くのに役立ちます。
手順も非常に簡単で、誰でも数ステップで作成することが可能です。
まず、ショートカットにしたいWebページをGoogle Chromeで開きます。
次に、アドレスバーの左側に表示される「鍵」アイコン、もしくは「i」アイコンをクリックし、そのままデスクトップにドラッグ&ドロップします。
これで、デスクトップにインターネットショートカットが作成され、ダブルクリックするだけで指定のWebページを開けます。
なお、既定のブラウザがChrome以外の場合、ショートカットをクリックすると、その既定のブラウザでページが開かれるので注意が必要です。
Chrome専用でWebページを開きたい場合は、次の手順を試してみてください。
右上の「︙」メニューをクリックし、「その他のツール」から「ショートカットを作成」を選びます。
この時に「ウィンドウとして開く」を選択すると、アプリ形式のショートカットが作成されます。
この方法は、複数のWebページを同時に管理する際に便利です。
特定のWebページをすぐにアクセスできるようにしたい場合、この簡単な手順を試してみてください。
アプリのショートカットとインターネットショートカットの違い
アプリのショートカットとインターネットショートカットは、一見似ていますが、機能と使い方に明確な違いがあります。
まず、インターネットショートカットは、単純に特定のWebページへのリンクです。
Chromeや他のブラウザで特定のページを素早く開くために使います。
この形式は、デスクトップに作成され、ブラウザが起動してそのページを開くというシンプルな動作をします。
一方、アプリのショートカットは、より高度な機能を持っています。
このショートカットを使うと、Webページが独立したウィンドウで開き、まるでアプリのように扱うことができます。
例えば、GoogleドキュメントやGmailを独立したウィンドウで開きたい場合、アプリのショートカットを利用することで他のタブに邪魔されずに作業を進められます。
また、アプリのショートカットは、タスクバーにピン留めすることができ、通常のアプリと同じように使用できます。
注意点としては、インターネットショートカットは削除してもすぐに作成できますが、アプリのショートカットを削除する際にはアンインストールの手順を踏む必要があることです。
用途に応じて使い分けることが重要で、シンプルにWebページにアクセスしたい場合はインターネットショートカット、より多機能な操作を求める場合はアプリのショートカットが適しています。
この違いを理解して、自分に合ったショートカットを選ぶことで、作業の効率をさらに高めることができるでしょう。
タスクバーにChromeのショートカットをピン留めする方法
タスクバーにGoogle Chromeのショートカットをピン留めすることで、アクセスがさらに簡単になります。
特に、頻繁にChromeを利用する方にとって、この設定は非常に便利です。
まず、デスクトップ上に作成したChromeのショートカットを確認してください。
ショートカットがまだない場合は、Google Chromeを開き、スタートメニューからChromeを右クリックし、「タスクバーにピン留めする」を選択するか、デスクトップ上にChromeアイコンをドラッグしてドロップする方法が最も簡単です。
デスクトップにショートカットを作成したら、アイコンをタスクバーにドラッグ&ドロップします。
Windows 10の場合は、この操作だけで簡単にピン留めが完了しますが、Windows 11では少し異なる手順が必要です。
Windows 11の場合、ショートカットを右クリックして「その他のオプションを表示」を選び、その後「タスクバーにピン留めする」をクリックします。
これにより、タスクバーにChromeのショートカットが表示され、すぐに起動できるようになります。
なお、ピン留めを解除したい場合は、タスクバー上のアイコンを右クリックし、「ピン留めを外す」を選択するだけです。
注意点として、インターネットショートカットをピン留めした場合、そのショートカットはChromeのアイコンに統合されてしまうことがあります。
独立したアイコンとして表示させたい場合は、「アプリのショートカット」を作成し、それをピン留めするようにしましょう。
Chromeで複数アカウントのショートカットを作る方法
Google Chromeは、複数のアカウントを使い分ける機能があり、異なるアカウントごとにショートカットを作成することで、切り替えがさらにスムーズになります。
例えば、仕事用とプライベート用でChromeアカウントを分けている場合、それぞれのショートカットを作っておくと、必要なアカウントに直接アクセスできます。
まず、Chromeを開き、右上に表示されているアカウントのアイコンをクリックして、現在使用中のプロファイルを確認します。
次に、新しいアカウントのショートカットを作成する場合は、「他のユーザーを管理」をクリックし、そこから「新しいユーザーを追加」します。
アカウント情報を入力したら、「このユーザーのデスクトップショートカットを作成する」にチェックを入れてください。
これにより、デスクトップにそのアカウント専用のショートカットが作成されます。
複数アカウントを使用する際の利点は、各アカウントごとにブックマークや履歴、設定が独立しているため、作業の効率が上がることです。
例えば、仕事用のアカウントには仕事関連のブックマークを、プライベート用には個人利用のブックマークを保存しておけば、いちいち切り替える手間が省けます。
さらに、これらのショートカットをタスクバーにピン留めすることも可能です。
ただし、注意点として、アカウントごとに異なるGoogleサービスにログインする際、同時に異なるアカウントを使用すると混乱することがあるため、慎重に管理することが重要です。
この方法を使えば、Chromeでのアカウント切り替えが一段と効率化され、日々の作業が快適になります。
特定のWebページをアプリのように開く方法
特定のWebページをアプリのように開く方法は、頻繁に使うWebサービスをより効率的に利用するために役立ちます。
例えば、GmailやGoogleカレンダーなどのWebサービスをブラウザ内ではなく、独立したアプリのように利用できるようになります。
手順も簡単です。
まず、Google Chromeでアプリ化したいWebページを開きます。
次に、画面右上の「︙」メニューをクリックし、「その他のツール」を選択します。
そこで「ショートカットを作成」を選ぶと、Webページをアプリ化するオプションが表示されます。
この際に「ウィンドウとして開く」にチェックを入れると、アプリのように独立したウィンドウでそのWebページを開くことができます。
この機能を使うことで、Webページが他のブラウザタブと混ざらず、まるでデスクトップアプリのように管理できるのが最大のメリットです。
また、タスクバーやデスクトップにピン留めすることで、よりアクセスが簡単になります。
ただし、注意点として、すべてのWebページがアプリ化に最適というわけではありません。
多くの機能を持つサイトは、ブラウザでの使用が推奨される場合があります。
そのため、用途に応じて適切なサイトをアプリ化すると便利です。
Chromeのショートカットを削除する手順
Chromeのショートカットを削除する手順は非常にシンプルです。
不要になったショートカットはデスクトップやタスクバーから簡単に削除することができます。
まず、デスクトップにあるChromeショートカットのアイコンを探してください。
次に、そのアイコンを右クリックし、表示されたメニューから「削除」または「ごみ箱に移動」を選択します。
これで、ショートカット自体は削除されますが、ブラウザ内のブックマークや履歴は残ったままなので安心してください。
もし、アプリ形式のショートカットを削除したい場合は、少し手順が異なります。
アプリのショートカットは、通常の削除方法ではアイコンだけが消えるため、Chromeの設定からアンインストールを行う必要があります。
Windows 11の場合、設定メニューから「アプリ」を選択し、「インストールされているアプリ」一覧から該当するアプリを探します。
そこから「アンインストール」を選ぶことで、アプリとそのショートカットが完全に削除されます。
また、タスクバーにピン留めされているショートカットを削除したい場合は、タスクバー上のアイコンを右クリックし、「ピン留めを外す」を選択します。
この方法で不要なショートカットを適切に整理し、作業効率を高めることができます。
Windows 10と11でのChromeショートカットの扱いの違い
Windows 10と11では、Chromeショートカットの扱いにいくつかの違いがあります。
まず、Windows 10では、デスクトップに作成したショートカットをタスクバーにドラッグ&ドロップするだけで簡単にピン留めできます。
この操作は非常に直感的で、タスクバーにChromeショートカットを追加するのが容易です。
また、インターネットショートカットであっても、Chromeのアイコンに統合される形でピン留めされますが、使い勝手に問題はありません。
一方、Windows 11では、ショートカットの扱いがやや異なります。
ドラッグ&ドロップでタスクバーにピン留めすることはできませんが、右クリックメニューから「その他のオプション」を選んで「タスクバーにピン留めする」という手順で操作が可能です。
この違いは、Windows 11のデザインや操作性をシンプルに保つための仕様ですが、少し手間がかかると感じるユーザーもいるでしょう。
さらに、Windows 11では、Chromeのショートカットをピン留めした際、独立したアイコンとして表示するためにアプリのショートカットが推奨されます。
インターネットショートカットの場合、Chromeアイコンに統合されやすいので、作業効率を考えるとアプリのショートカットを使うのがベストです。
これらの点から、Windows 10と11ではショートカットの扱い方に若干の違いがありますが、どちらも適切に操作すれば効率よくChromeを利用できます。
まとめ
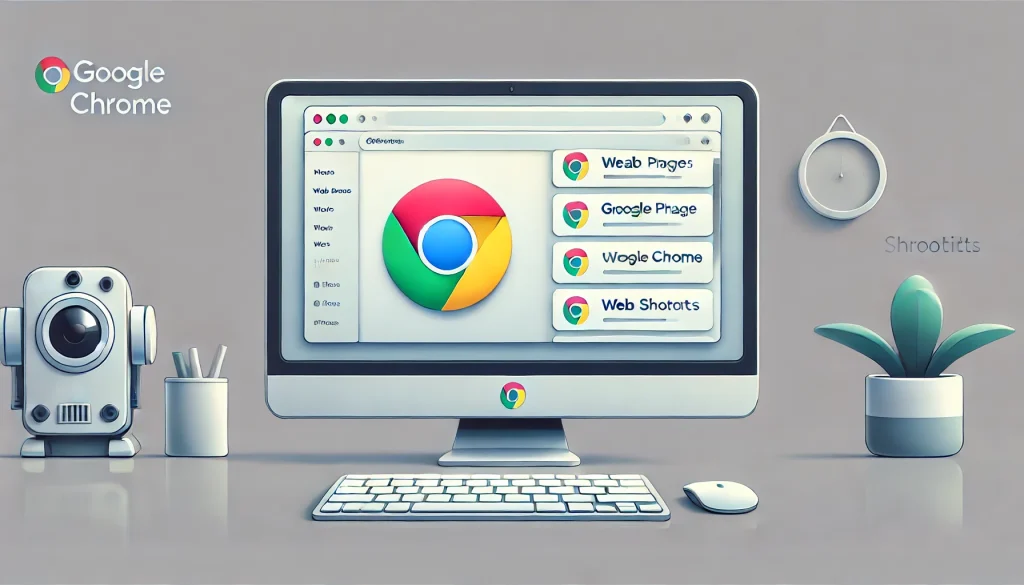
この記事では、Chromeショートカットの作成方法や、それぞれの違いについて詳しく説明しました。
Chromeのショートカットは、Webページへの素早いアクセスを可能にし、作業効率を大幅に向上させる便利な機能です。
特に、インターネットショートカットとアプリのショートカットの違いや、どちらを選ぶべきかを理解することで、より快適にChromeを活用できるようになります。
また、Windows 10と11でのショートカットの扱い方の違いにも注意が必要です。
それぞれのOSに適した方法でピン留めや削除を行うことで、操作性がさらに向上します。
今後、この記事で学んだ知識を活用して、日々のブラウジングをよりスムーズに進めていただければ幸いです。
作業効率を高めるためにも、ぜひご自分に合ったショートカットの設定を試してみてください。