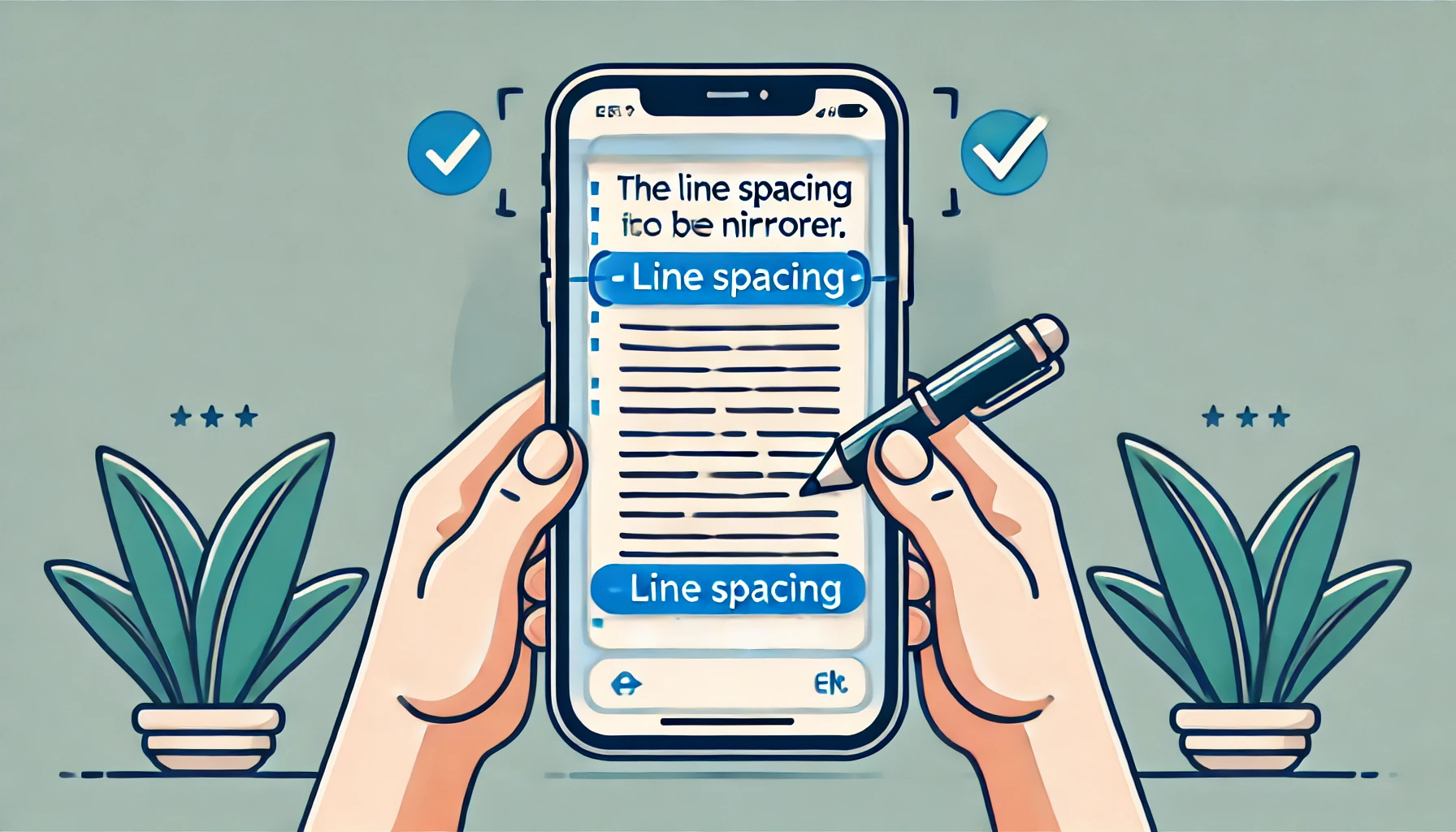iPhoneでWordを使用していると、行間が広すぎると感じることがあるかもしれません。
特に、狭い行間で文章をコンパクトにまとめたい場合、適切な設定が必要です。
しかし、行間を狭く設定したつもりでも、思い通りにならないことも多いです。
この記事では、iPhoneでWordの行間を狭くする具体的な方法や、その際の注意点、行間が狭くならない場合の対策について詳しく解説します。
初心者でもわかりやすく、ステップごとに説明していくので、ぜひ参考にしてください。
- iPhoneでWordの行間を狭くする具体的な方法
- 行間が狭くならない場合の原因と対策
- スマホで行間を統一するための設定と注意点
iPhoneでワードの行間を狭くする方法
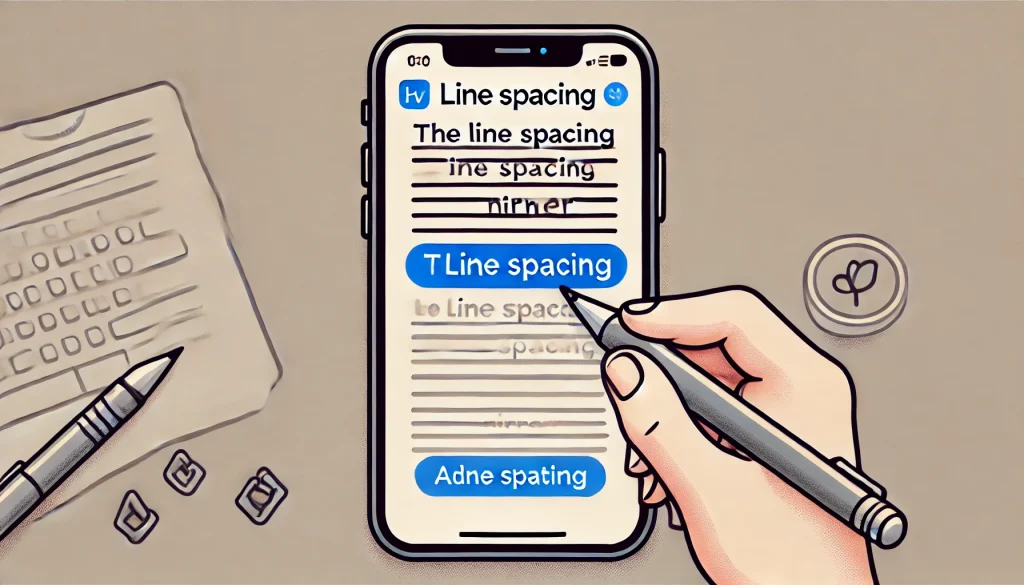
ワードの行間を調整する手順
iPhoneでWord文書の行間を調整する手順は、以下の通りです。
まず、Wordアプリを開き、行間を調整したい文書を選択します。
文書が表示されたら、編集モードに切り替えるために画面下部の「編集」をタップします。
次に、行間を調整したいテキストを選択し、画面上部の「ホーム」タブをタップします。
その後、「段落」のアイコンをタップし、表示されるメニューから「行間」を選択します。
行間のオプションが表示されますので、希望する行間の幅を選択します。
ここで選択肢の中から「1.0」や「1.15」など、狭い行間を選ぶことで、行間を狭く設定できます。
最後に、変更が完了したら画面右上の「完了」をタップして設定を保存します。
このようにして、iPhoneのWordアプリで簡単に行間を調整することができます。
ただし、異なるデバイスで文書を開いた場合、行間が再設定されることがあるため、その際は再度同じ手順を行ってください。
行間が勝手に広がる原因
Wordで行間が勝手に広がる原因には、いくつかの要素が考えられます。
まず、デフォルトの設定が影響する場合があります。
Wordでは、文書作成時に自動的に設定される行間が、ユーザーの意図に反して広がることがあります。
これは、標準設定が「1.15」や「1.5」など、広めの行間に設定されているためです。
また、段落間に余分なスペースが追加されることも、行間が広がる要因となります。
これにより、段落ごとに不必要な空白が入り、行間が広く見えることがあります。
さらに、文書を異なるデバイスやプラットフォームで開いた際に、フォントやレイアウトの違いが行間に影響を与えることもあります。
特に、PCからスマホ、もしくはその逆に切り替えた際に、行間が広がる現象が発生することが多いです。
このような状況を防ぐためには、文書作成時に行間や段落の設定を確認し、必要に応じてカスタマイズすることが重要です。
また、他のデバイスで開く前に、行間をしっかりと設定し直すことをお勧めします。
iPhoneでワードの行間を狭くする際の注意点
iPhoneでワードの行間を狭くする際には、いくつかの注意点があります。
まず、行間を狭くしすぎると、読みやすさが低下する可能性があります。
特に、長い文章や複数の段落がある場合、行間が狭すぎると文字が詰まって見え、視覚的に読みづらくなります。
これを防ぐためには、行間を狭くしつつも、適度なスペースを保つことが重要です。
次に、異なるデバイスでの表示に注意が必要です。
iPhoneで設定した行間が、他のデバイスやPCで開いた際に異なる表示になることがあります。
特に、他のプラットフォームではフォントサイズや行間の標準設定が異なるため、同じ行間設定でも異なる見え方になることがあります。
このため、重要な文書の場合は、異なるデバイスでの確認も行うことが推奨されます。
さらに、行間設定の保存にも注意が必要です。
一部の設定が保存されない場合があるため、設定が反映されているかを確認し、必要に応じて再度設定することが求められます。
最後に、フォント選びも行間に影響を与えることがあります。
特に小さいフォントを使用する場合、行間を狭くしすぎると文字同士が重なりやすくなるため、適切なフォントサイズと行間のバランスを考慮してください。
スマホで行間を狭くする基本設定
スマホでワードの行間を狭くする基本設定について説明します。
まず、ワードアプリを開き、行間を調整したい文書を選択します。
次に、編集モードに入るために、画面下部の「編集」をタップします。
続いて、行間を調整したい部分のテキストを選択し、画面上部の「ホーム」タブを開きます。
そこで「段落」メニューを選択し、「行間オプション」をタップします。
ここで表示されるリストから、狭い行間を選ぶことができます。
「1.0」や「1.15」の行間設定を選択することで、行間を狭く設定することが可能です。
また、「間隔を詰める」オプションを使用することで、さらに行間を狭くすることもできます。
設定が完了したら、必ず「完了」や「保存」ボタンを押して、変更を適用します。
このような手順でスマホ上で行間を狭くすることができますが、設定が意図した通りに反映されない場合があります。
その際は、再度設定を確認し、必要に応じて再調整することが大切です。
また、デバイス間での設定の違いを考慮し、他の端末でも確認することをお勧めします。
行間が狭くならない時のチェックポイント
iPhoneのワードで行間を狭く設定したつもりでも、うまく反映されない場合があります。そんな時は、以下のチェックポイントを確認してみてください。
まず、正しい設定が選択されているか確認しましょう。行間を狭く設定したつもりでも、実際に選択された設定が「1.5」や「2.0」など、広めの設定になっている場合があります。設定を確認し、「1.0」や「1.15」などの狭い行間が選ばれていることを確かめてください。
次に、段落間のスペースが設定されていないかを確認します。段落の先頭や末尾に余分なスペースが設定されていると、行間が広く見えてしまいます。「段落」設定で「段落前後のスペースを削除」や「段落後の追加スペース」を確認し、必要に応じて削除または調整してください。
さらに、文書全体に適用されているスタイルを確認することも重要です。ワードでは、文書の一部に対して適用したスタイルが、他の部分にも影響を与えることがあります。特にテンプレートを使用している場合、既存のスタイル設定が行間を自動的に広げている可能性があります。この場合、スタイルを個別に調整するか、新しいスタイルを作成して適用することを検討してください。
最後に、フォントの設定にも注意を払う必要があります。特定のフォントやサイズを使用すると、意図しない行間の広がりが発生することがあります。フォントのサイズや種類を変更してみることで、行間が狭くなるか確認してみてください。
以上のポイントを確認することで、行間が狭くならない問題を解消できることが多いです。どのチェック項目も簡単に確認できるので、行間が思い通りにならない場合は、一つずつ確認してみると良いでしょう。
iPhoneでワードの行間が狭くならない問題を解決する方法
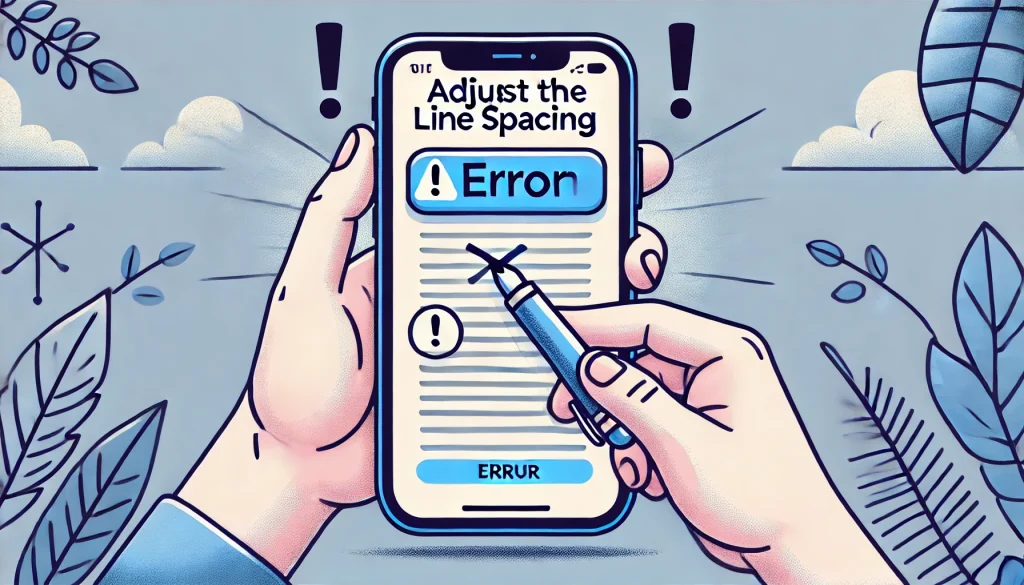
Wordアプリで行間設定を保存する方法
Wordアプリで行間設定を保存する方法について説明します。
まず、文書を開き、行間を調整したいテキストを選択します。選択が完了したら、画面上部の「ホーム」タブをタップし、「段落」アイコンを選びます。
次に、表示される「行間オプション」から希望する行間の幅を選択します。この時点で行間が調整されますが、これを保存するためには、次のステップが重要です。
行間を設定した後、画面右上にある「保存」または「更新」ボタンをタップして文書全体の変更を保存します。この操作により、設定した行間が文書に反映され、他のデバイスで開いた際にも同じ行間が適用されるようになります。
また、特定のテンプレートやスタイルとしてこの行間設定を保存したい場合は、「スタイルの変更」オプションを選択し、新しいスタイルとして保存することもできます。これにより、次回以降も同じ設定を簡単に適用できます。
このように、行間設定を適切に保存することで、文書の一貫性を保ち、異なるデバイス間でも同じ見た目を維持することが可能になります。
iPhoneと他デバイス間での行間設定の違い
iPhoneと他のデバイス間での行間設定には、いくつかの違いがあるため注意が必要です。
まず、iPhoneで設定した行間が、PCやタブレットで開いた際に異なる見え方をすることがあります。これは、デバイスごとの画面解像度やフォントレンダリングの違いに起因します。iPhoneの小さな画面では、文字が圧縮されるため、行間が狭く見えることがありますが、PCの広い画面では同じ設定でも行間が広く見えることがあります。
また、各デバイスで使用されるWordアプリのバージョンや設定も影響します。例えば、iPhone版のWordとPC版のWordでは、デフォルトの行間設定が異なる場合があり、これが文書の見た目に影響を与えることがあります。このため、異なるデバイス間で文書を共有する際には、事前に行間設定を確認し、必要に応じてデバイスごとに微調整を行うことが推奨されます。
さらに、iPhoneで設定したフォントが他のデバイスで利用できない場合、Wordは自動的に代替フォントを適用します。この代替フォントが行間に影響を与え、意図しない広がりが発生することがあります。このような状況を防ぐためには、共有する文書に使用するフォントがすべてのデバイスで利用可能であることを確認することが重要です。
これらの違いを理解し、文書を作成・共有する際には、各デバイスでの見た目を考慮して設定を行うことが求められます。
iPhoneでワードの行間が狭くならない原因と対策
iPhoneでワードの行間が狭くならない原因はいくつか考えられます。その主な原因と対策を以下に説明します。
まず、設定ミスが原因で行間が狭くならないことがあります。ワードアプリで行間を狭く設定したつもりでも、選択したオプションが正しく適用されていない場合があります。対策として、行間設定が「1.0」や「1.15」など、狭い設定になっているかを確認してください。また、設定後に「保存」ボタンを押して変更を確実に保存することが大切です。
次に、テンプレートやスタイルの影響も考えられます。既存のテンプレートやスタイルが適用されている場合、行間が広がるように設定されていることがあります。これを防ぐには、テンプレートやスタイルをカスタマイズし、自分の設定を反映させる必要があります。新しいスタイルを作成し、それを文書全体に適用することで、行間の問題を解消できます。
また、デバイス間での互換性の問題も見逃せません。iPhoneで設定した行間が、PCやタブレットで異なる表示になる場合があります。これを避けるために、ワード文書を異なるデバイスで確認し、必要に応じて設定を調整することが重要です。
最後に、フォント設定も行間に影響を与えることがあります。特定のフォントやフォントサイズを使用すると、行間が広がってしまうことがあります。異なるフォントでテストし、適切な設定を見つけることで、行間の問題を解決できます。
これらの対策を実施することで、iPhoneでワードの行間が狭くならない問題を解消できるでしょう。
スマホでのワード文書の行間を統一するコツ
スマホでワード文書の行間を統一するためには、いくつかのコツがあります。以下にそのポイントを紹介します。
まず、スタイルとテンプレートの使用が効果的です。ワード文書に対して一貫したスタイルを設定することで、行間を含む文書全体のフォーマットを統一できます。新しい文書を作成する際は、あらかじめ行間設定が統一されたテンプレートを使用することで、手間をかけずに一貫した見た目を保てます。
次に、フォントとフォントサイズの選択にも注意を払う必要があります。異なるフォントやフォントサイズを使用すると、行間が不均一になることがあります。文書内で使用するフォントを統一し、フォントサイズも一定に保つことで、行間が均一になるようにしましょう。
また、段落設定を確認することも重要です。段落ごとに異なる行間設定がされていると、文書全体の行間が乱れる原因になります。「段落」メニューを開き、各段落が同じ設定になっているかをチェックし、必要に応じて統一することが必要です。
さらに、文書を異なるデバイスで開く場合には、設定の確認を行いましょう。スマホとPC、タブレットなど異なるデバイス間では、行間の見え方が異なる場合があります。文書を共有する前に、必ず複数のデバイスで確認し、行間が意図通りに統一されているかを確認してください。
これらのコツを押さえることで、スマホで作成したワード文書の行間を統一し、プロフェッショナルな仕上がりを実現することができます。
行間を狭くした後の設定が戻る場合の対策
行間を狭く設定した後に、その設定が元に戻ってしまうことがあります。この問題が発生する原因と、その対策について説明します。
まず、設定が保存されていないことが原因で、行間が元に戻ってしまうことがあります。ワードアプリで設定を変更した後、保存操作を行わないと、次回文書を開いた際に設定がリセットされてしまうことがあります。この場合の対策として、行間を調整した後は必ず「保存」または「上書き保存」を行い、設定が確実に反映されているか確認することが重要です。
次に、異なるデバイスで文書を開く際に、設定がリセットされることがあります。特に、PCやタブレットで作成した文書をiPhoneで開く場合やその逆の場合、行間設定がデバイス間で統一されていないため、設定が戻ってしまうことがあります。この場合、各デバイスで一貫した設定を行うか、クラウドサービスで文書を保存し、同じバージョンのワードアプリを使用することで、設定のリセットを防ぐことができます。
さらに、使用しているテンプレートやスタイルが原因で設定が戻ることもあります。特定のテンプレートやスタイルが文書に適用されていると、個別に設定した行間がリセットされることがあります。この場合、テンプレートやスタイルをカスタマイズするか、新たに作成したスタイルを文書に適用することで、行間設定のリセットを防ぐことができます。
最後に、アプリやデバイスの不具合が原因で設定が戻ることも考えられます。この場合、アプリの再インストールやデバイスの再起動を試みることで問題が解消されることがあります。
これらの対策を実施することで、行間を狭くした設定が元に戻る問題を効果的に防ぐことができるでしょう。
まとめ:iPhoneでワードの行間を狭くする方法と注意点
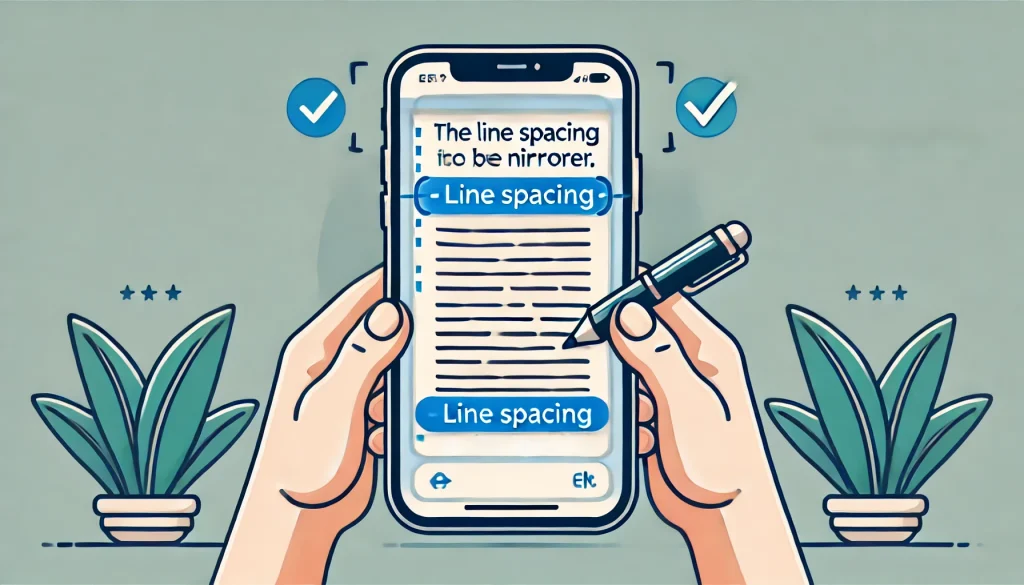
記事のポイントをまとめます。
- iPhoneのWordアプリで行間を狭くする方法を解説
- 行間が勝手に広がる原因について説明
- 狭い行間設定を行う際の注意点を紹介
- スマホで行間を狭くする基本的な設定手順を説明
- 行間が狭くならない時のチェックポイントをまとめる
- Wordアプリで行間設定を保存する方法を説明
- iPhoneと他デバイス間での行間設定の違いを解説
- iPhoneで行間が狭くならない場合の原因と対策を紹介
- スマホでワード文書の行間を統一するコツを説明
- 行間を狭くした後に設定が戻る場合の対策を解説