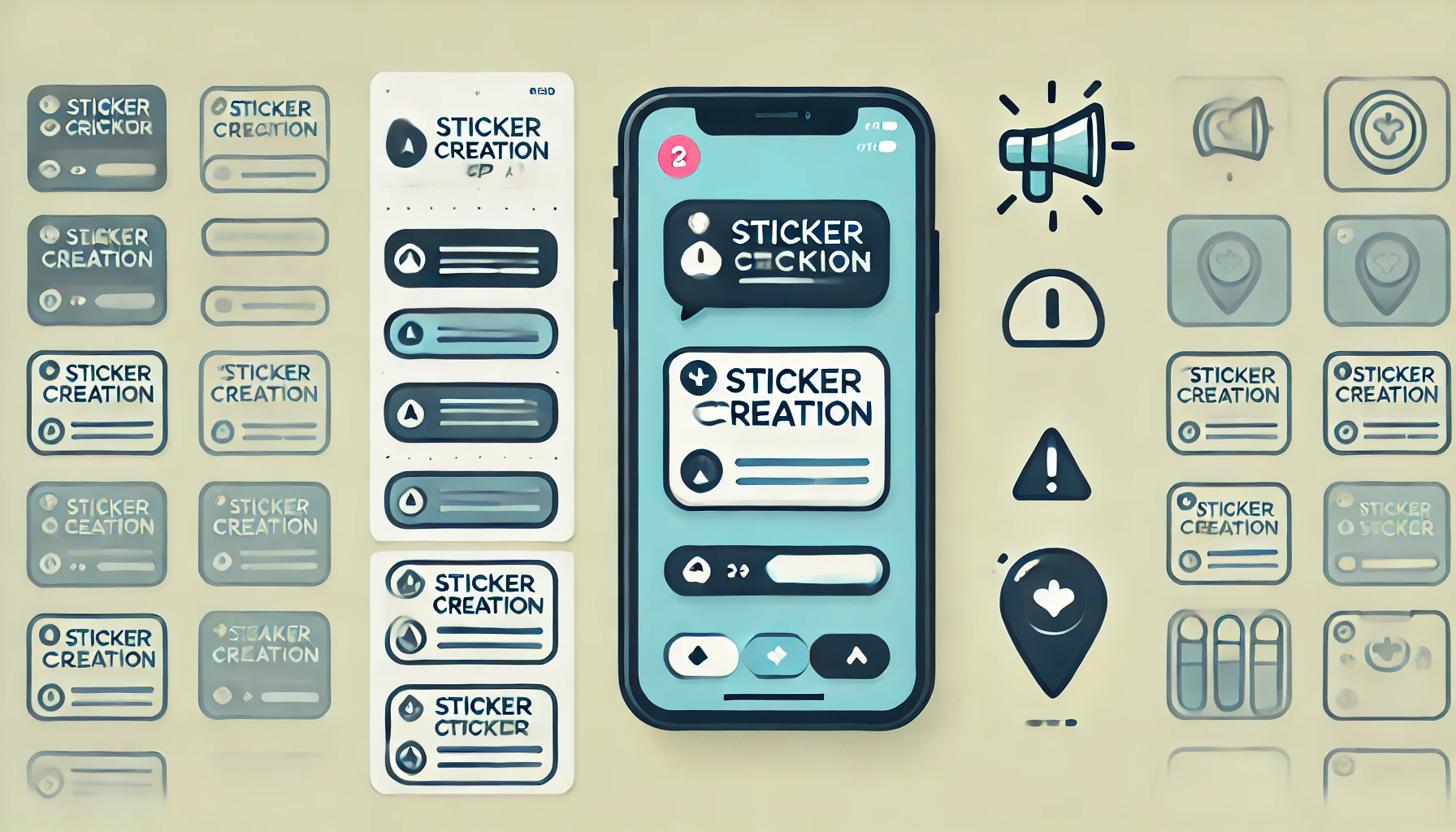iPhoneで作成したオリジナルのステッカーをLINEで送る方法を知りたい方は多いでしょう。
ステッカーを作成することで、メッセージのやり取りに個性を加え、より楽しいコミュニケーションを取ることができます。
しかし、背景透過や保存先の管理、LINEスタンプとしての利用など、さまざまなポイントに注意しなければなりません。
この記事では、iPhoneでステッカーを作成し、LINEで送信するための具体的な手順やコツを詳しく解説します。
初心者でも簡単に実践できる内容となっていますので、ぜひ参考にしてみてください。
【記事のポイント】
- iPhoneで作成したステッカーをLINEで送信する具体的な方法
- 背景透過や保存先の設定など、ステッカーの活用方法
- iPhoneステッカーをLINEスタンプとして利用する際のポイント
iPhoneで作成したステッカーをLINEで送る方法
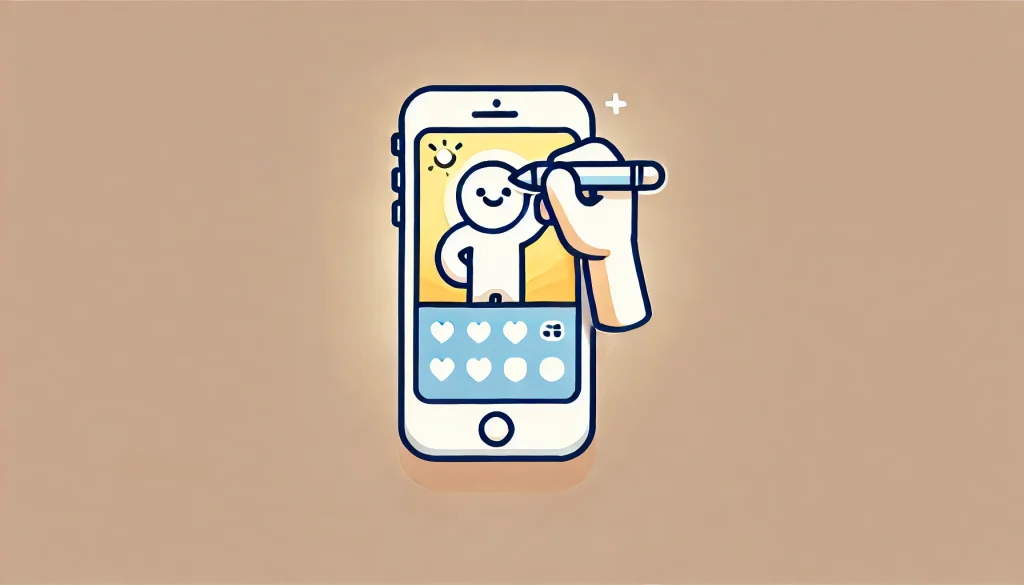
ステッカーをLINEで送る際の基本手順
iPhoneで作成したステッカーをLINEで送るのは、非常に簡単です。
まず、ステッカーを作成するために、写真アプリを開き、ステッカーにしたい画像を選びます。
次に、画像を長押しして「ステッカーに追加」を選択します。
これで画像がステッカーとして保存されます。
次に、LINEアプリを開き、メッセージを送信したい相手とのトーク画面を開きます。
トーク画面で、メッセージ入力欄の左側にある「+」ボタンをタップし、「写真」もしくは「ステッカー」オプションを選択します。
保存されたステッカーを選び、送信ボタンを押すだけで、相手にステッカーを送信できます。
この手順を覚えておけば、簡単にオリジナルのステッカーをLINEで共有できます。
なお、ステッカーを作成する際には、画像のサイズやデザインに注意することが大切です。
場合によっては、LINEでの表示が小さくなってしまうこともあるので、視認性の高い画像を選びましょう。
ステッカーを背景透過でLINEに送る方法
背景が透過されたステッカーをLINEで送ると、より洗練された見た目になります。
まず、背景を透過するには、iPhoneの「写真」アプリではなく、「Procreate」や「PicsArt」などの画像編集アプリを使用します。
これらのアプリで、ステッカーにしたい画像を開き、背景部分を削除して透過処理を行います。
次に、透過処理が完了した画像をPNG形式で保存します。
その後、通常の手順でLINEでステッカーとして送信するために、先ほど保存したPNG画像をLINEアプリの「写真」または「ステッカー」オプションから選びます。
透過された背景により、ステッカーがLINEのトーク背景と馴染み、よりプロフェッショナルな印象を与えます。
ただし、注意点として、透過処理を行った際に、画像のエッジがギザギザにならないよう、丁寧に処理することが重要です。
このような手順を踏むことで、背景透過のステッカーをLINEで効果的に送信できるようになります。
写真をステッカーにしてLINEで送る使い方
iPhoneで撮った写真をステッカーにしてLINEで送ることは、簡単にできます。
まず、写真アプリを開き、ステッカーにしたい写真を選びます。
その写真を長押しすると、メニューが表示されるので、「ステッカーに追加」をタップします。
次に、LINEアプリを開き、メッセージを送りたい相手とのトーク画面に移動します。
トーク画面の左下にある「+」アイコンをタップし、「写真」もしくは「ステッカー」オプションを選択します。
先ほど作成したステッカーを選び、送信ボタンを押すだけで、相手にステッカーとして写真を送ることができます。
ここでのポイントは、写真のクオリティを高く保つために、適切な解像度を選ぶことです。
また、写真の余分な部分をカットするなど、ステッカーとして見栄えが良くなるように調整するのも効果的です。
初めての方でも、これらの手順を踏むことで簡単にオリジナルステッカーを作成し、LINEで送信できます。
ステッカーをLINEスタンプとして送る際のポイント
iPhoneで作成したステッカーをLINEスタンプとして送る際には、いくつかの注意点があります。
まず、ステッカーとスタンプの違いを理解しておきましょう。
スタンプは、LINEの特定のフォーマットに合わせて作成されているため、通常のステッカーとは異なり、サイズや解像度が厳密に定められています。
iPhoneで作成したステッカーをLINEスタンプとして送るためには、まずステッカーをPNG形式で保存します。
次に、LINEアプリの「スタンプ作成機能」を使用して、サイズや配置を調整しながらスタンプに変換します。
スタンプとして使えるように、特に背景を透過させることが大切です。
背景が透過されていないと、スタンプとしての見た目が不自然になる可能性があります。
また、スタンプとして使用する際には、あまりにも細かいディテールがあると見にくくなるため、シンプルなデザインを心がけることが重要です。
このようなポイントを押さえておけば、iPhoneで作成したステッカーを、LINEスタンプとしても効果的に活用できます。
ステッカーはどこに保存される?
iPhoneで作成したステッカーがどこに保存されているかを確認するのは、非常に簡単です。
まず、ステッカーは通常、iPhoneの「写真」アプリ内に保存されます。
ステッカーを作成した際、その画像は自動的に「最近の項目」や「アルバム」に追加されるため、ここから確認できます。
具体的には、「写真」アプリを開き、下部の「アルバム」タブをタップします。
ここから「最近の項目」を選ぶと、最新のステッカーが表示されます。
もしステッカーを特定のアルバムに整理している場合は、保存先のアルバムを開いて確認してください。
また、ステッカーがLINEの「写真」や「ファイル」から直接送信された場合でも、ステッカーは写真アプリ内に保存されます。
しかし、クラウドサービスを利用している場合、ステッカーがクラウド上に保存されていることもあります。
この場合、インターネット接続が必要になることがあるので、注意が必要です。
こうした手順を覚えておけば、必要なときにステッカーを簡単に見つけて、再利用することができます。
iPhoneで作成したステッカーをLINEで送る際に知っておくべきこと
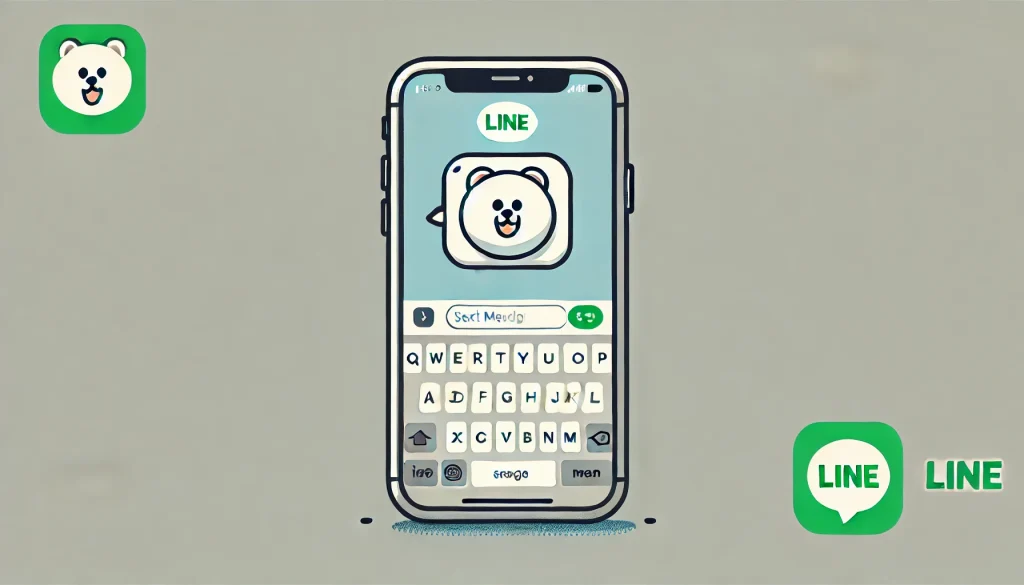
ステッカーの背景透過設定をカスタマイズする方法
iPhoneで作成したステッカーの背景透過設定をカスタマイズすることで、より洗練された見た目を実現できます。
まず、背景透過を行うには、iPhoneの「写真」アプリではなく、専用の画像編集アプリを使用する必要があります。
「Procreate」や「PicsArt」などのアプリをダウンロードし、ステッカーにしたい画像を開きます。
次に、背景部分を選択して削除することで、背景透過を実現します。
この際、透過の範囲やエッジの滑らかさを調整することで、より自然な仕上がりにすることができます。
さらに、保存形式はPNGを選択することが重要です。
PNG形式は背景透過を維持したまま保存できるため、ステッカーとして使用する際に背景が白くなることを防ぎます。
カスタマイズが完了したら、iPhoneの写真アプリに保存し、LINEなどで使用する準備が整います。
透過された背景により、ステッカーがどのトーク背景にも自然に馴染むので、視覚的な一貫性が保たれます。
このようにして、背景透過設定をカスタマイズすることで、より効果的なステッカーを作成できます。
iPhoneで作成した写真ステッカーをLINEで共有する手順
iPhoneで作成した写真ステッカーをLINEで共有するのは、簡単な手順で行えます。
まず、写真アプリでステッカーにしたい画像を選択し、長押しして「ステッカーに追加」を選びます。
次に、LINEアプリを開いて、送信したい相手とのトーク画面に移動します。
トーク画面の左下にある「+」アイコンをタップし、「写真」または「ステッカー」オプションを選択します。
ここで、先ほどステッカーに追加した写真を選び、送信ボタンをタップすれば、相手にステッカーとして送信されます。
LINEのトーク画面では、ステッカーが適切に表示されるように、事前に写真のサイズや解像度を確認しておくことをお勧めします。
特に、ステッカーが小さすぎたり、画質が悪くなったりしないように注意しましょう。
この手順を踏むことで、オリジナルの写真ステッカーをスムーズにLINEで共有でき、コミュニケーションに個性を加えることができます。
ステッカーの保存先と管理方法
iPhoneで作成したステッカーの保存先と管理方法について知っておくと、後で必要なときにスムーズにアクセスできます。
ステッカーを作成した後、それらは通常「写真」アプリの「最近の項目」や「アルバム」に保存されます。
「写真」アプリを開き、「アルバム」タブをタップして「最近の項目」または「すべての写真」を選択すれば、作成したステッカーを簡単に見つけることができます。
ステッカーを効率よく管理するためには、専用のアルバムを作成してそこにステッカーをまとめておくと便利です。
「写真」アプリ内で新しいアルバムを作成し、作成したステッカーをそのアルバムに移動することで、後から簡単にアクセスできるようになります。
さらに、iCloudフォトライブラリを利用している場合、ステッカーは自動的にクラウドにバックアップされ、他のiOSデバイスからもアクセスできます。
ただし、大量のステッカーを保存すると、ストレージを圧迫する可能性があるため、定期的に不要なステッカーを削除することをお勧めします。
このように整理整頓された管理を行うことで、必要なステッカーを迅速に見つけ、LINEでの利用を効率化できます。
LINEで使用するためのステッカーの活用法
iPhoneで作成したステッカーをLINEで活用する方法は、コミュニケーションにユニークな表現を加えるのに最適です。
まず、ステッカーをLINEで送る方法は非常に簡単で、LINEアプリのトーク画面で「+」アイコンをタップし、「写真」または「ステッカー」オプションから選択して送信できます。
この基本的な使い方に加えて、LINEでのステッカー活用法をさらに広げるためのポイントを紹介します。
一つ目のポイントは、特定のシチュエーションに合わせてステッカーをカスタマイズすることです。
例えば、季節ごとの挨拶や、友達とのジョークを元にしたステッカーを作成すると、メッセージがより個性的になります。
次に、ステッカーをLINEスタンプとして登録することで、他のユーザーとも共有できます。
LINEのスタンプ作成機能を使って、自分だけのオリジナルスタンプを作成し、LINEストアで公開することも可能です。
さらに、トークルームの背景色やテーマに合わせたステッカーを使用すると、視覚的な統一感が生まれ、より魅力的なチャット画面になります。
これらの活用法を駆使することで、iPhoneで作成したステッカーをLINEで効果的に使用し、コミュニケーションを豊かにすることができます。
ステッカーを効率的にLINEで活用するコツ
iPhoneで作成したステッカーを効率的にLINEで活用するためには、いくつかのポイントを押さえておくことが重要です。
まず、ステッカーをすぐに使えるようにするために、よく使うステッカーを専用のアルバムにまとめておくことをお勧めします。
これにより、LINEで送信する際に、ステッカーを探す手間が省け、迅速にコミュニケーションが取れます。
次に、ステッカーのサイズや解像度に注意しましょう。
小さすぎると視認性が低下し、大きすぎるとLINEの画面に収まりきらない場合があります。
適切なサイズで作成することで、相手にも見やすいステッカーになります。
さらに、ステッカーの背景透過を活用することで、どのトーク背景でもステッカーが自然に馴染むようになります。
背景透過は、視覚的にクリーンでプロフェッショナルな印象を与えるため、特にカスタムステッカーを使用する際には有効です。
また、LINEのトーク画面でステッカーを多用する場合は、使いすぎに注意が必要です。
多くのステッカーを送ると、メッセージの内容が伝わりにくくなることがあるため、適切なバランスを保つことが大切です。
最後に、LINEスタンプとしてステッカーを活用することも検討してみてください。
LINEスタンプは、自分だけでなく、友達や家族とも共有できるため、ステッカーの活用の幅が広がります。
このようなコツを取り入れることで、iPhoneで作成したステッカーをLINEで効果的に活用し、コミュニケーションをより楽しくすることができます。
まとめ:iPhoneで作成したステッカーをLINEで送る簡単な方法と注意点
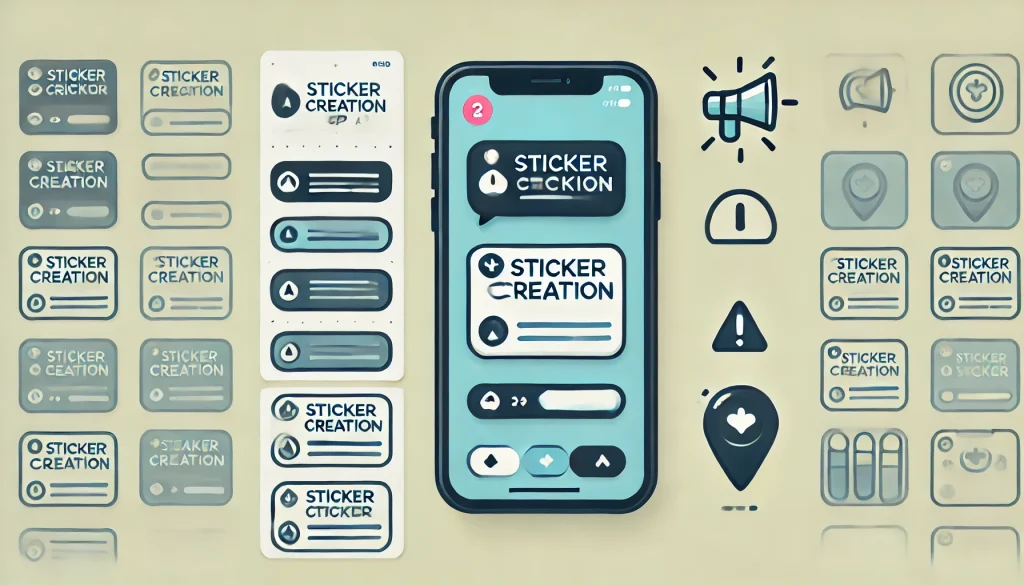
記事のポイントをまとめます。
- iPhoneの写真アプリでステッカーを作成し、LINEで送信する方法
- 背景透過したステッカーをLINEで送信するための手順
- iPhoneで撮影した写真をステッカーにしてLINEで共有する方法
- iPhoneで作成したステッカーをLINEスタンプとして送信する際の注意点
- ステッカーがiPhoneのどこに保存されるかを確認する方法
- LINEで使用するステッカーの背景透過設定のカスタマイズ方法
- iPhoneの写真ステッカーをLINEで共有するための具体的な手順
- ステッカーの保存先と効率的な管理方法についての解説
- LINEでステッカーを効果的に活用するためのポイント
- iPhoneステッカーを効率的にLINEで活用するためのコツ