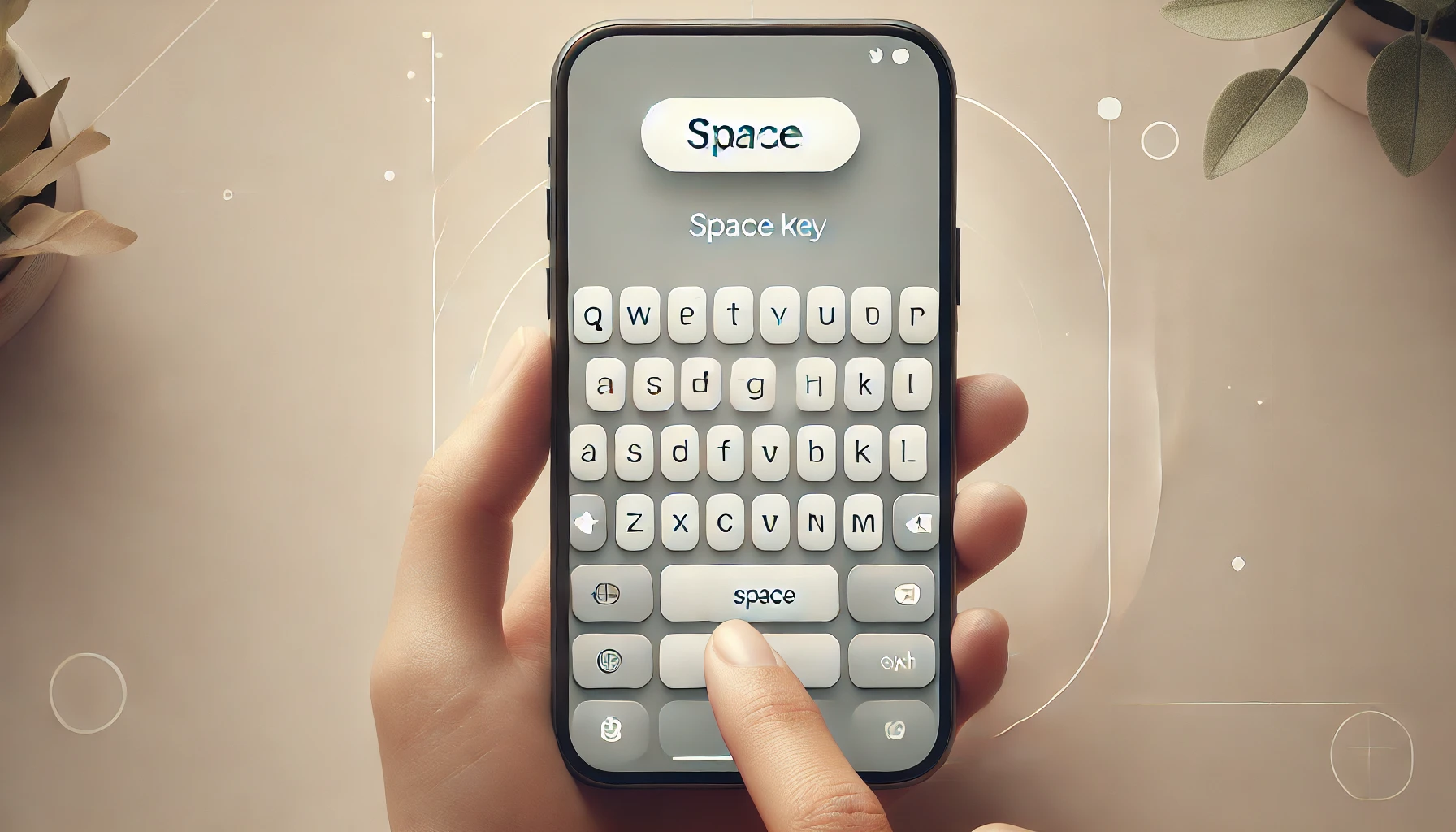苗字と名前の間にスペースを入れる方法を知りたいと考えたことはありませんか?
スマホで簡単に入力できるように思えるスペースですが、全角や半角の使い分けや入力方法について悩む方も多いようです。
また、使用しているキーボードアプリやデバイスの設定によって操作が異なるため、思うようにスペースが入力できないこともあります。
この記事では、スマホで苗字と名前の間にスペースを入力する具体的な方法や、全角スペースと半角スペースの違い、そしてスペース入力ができない場合の対処法について詳しく解説します。
これを読むことで、自分のスマホ環境に合った解決策を見つけ、より効率的な文字入力が可能になります。
ぜひ最後までお読みいただき、困りごとを解消してください!
苗字と名前の間にスペースをスマホで入力するには?
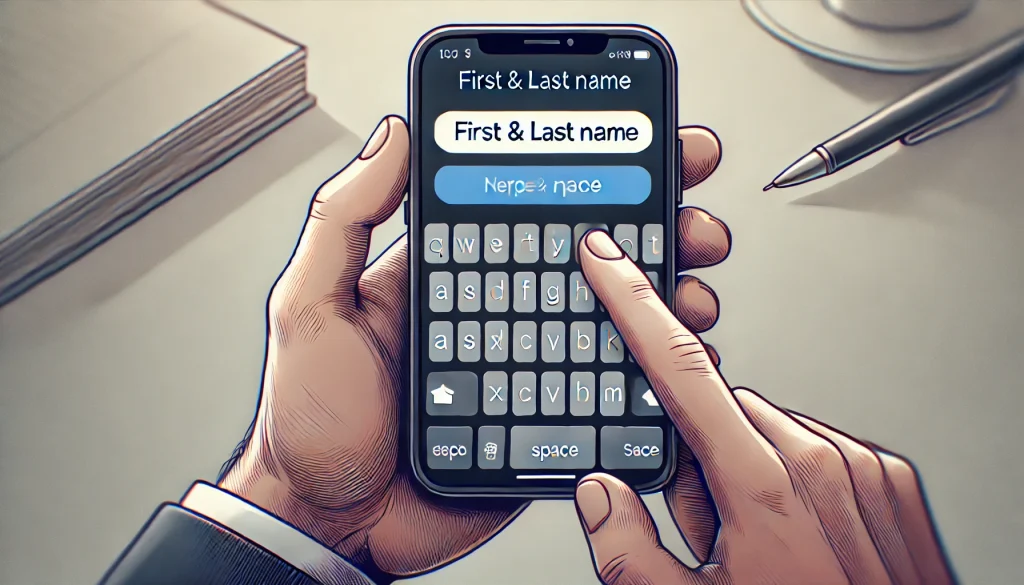
スマートフォンで「苗字と名前の間にスペース」を入力する方法は、使用しているキーボードアプリやデバイスの設定に大きく左右されます。ここでは、初心者の方にもわかりやすく、具体的な手順や注意点を解説します。
スペースを入力する基本的な方法
スマホでスペースを入力する最も一般的な方法は、キーボードのスペースキーを使用することです。
多くのキーボードアプリでは、スペースキーをタップすると半角スペースが挿入されます。日本語入力の場合、スペースキーを長押ししたり、設定を変更することで全角スペースを入力することも可能です。
例えば、Googleのキーボードアプリ「Gboard」を使用している場合、ひらがなで「すぺーす」または「くうはく」と入力し、変換候補から全角スペースを選択することができます。
一方、キーボードの種類や設定によっては、この方法が使えない場合もあるため、以下の手順で代替手段を試してみてください。
キーボードアプリ別の入力方法
使用しているキーボードアプリによって、スペース入力の方法は異なります。以下に代表的なアプリごとの手順を説明します。
Gboard(Google日本語入力)
- キーボードで「くうはく」と入力します。
- 変換候補に全角スペースが表示されるので、選択します。
- または、「設定」からスペースキーの挙動を全角に変更することも可能です。
Simeji
- 「くうはく」と入力して変換候補から全角スペースを選びます。
- フリック入力の場合は、スペースキーの横を左フリックすると全角スペースが選べます。
ATOK
- 設定メニューから「全角/半角スペース」の切り替えができます。
- 上フリックで全角スペースを入力可能です。
flick
- スペースキーを左にフリックします。
- 設定で全角・半角の切り替えを行うこともできます。
このように、アプリごとに設定や操作が異なるため、最適な方法を見つけることが重要です。
スマホ設定で全角スペースを使いやすくする工夫
スペースの入力が面倒だと感じる場合、キーボード設定をカスタマイズすることで作業がスムーズになります。
例えば、ユーザー辞書に「スペース」という単語を登録し、全角スペースや半角スペースを簡単に呼び出せるようにすることが可能です。
また、一部のスマホでは、標準設定でスペースキーの挙動を変更できる場合があります。設定メニューから「キーボードと入力方法」を確認し、スペースに関するオプションがないか探してみましょう。
注意点と知っておくべきこと
スペースの入力方法は、アプリやデバイスのバージョンによって変更されることがあります。そのため、最新の情報を確認しながら適切な操作を行うことが大切です。
さらに、半角スペースと全角スペースの違いに注意しましょう。全角スペースは文字幅が大きいため、見た目のバランスに影響を与えることがあります。名刺や公式文書では統一感を持たせるために、どちらを使用するか事前に確認することが推奨されます。
スマホで苗字と名前の間にスペースを入れる方法は、キーボードアプリや設定によって多様です。
自分のスマホ環境に適した方法を見つけることが、効率的な入力の鍵となります。
設定やアプリごとの操作をしっかり理解し、作業効率を向上させましょう。
苗字と名前の間にスペースは全角と半角どちらがいい?

苗字と名前の間にスペースを入れる際、全角スペースと半角スペースをどのように使い分けるかは、文書の用途やデザインにおいて非常に重要です。
それぞれのスペースには特徴があり、適切に選択することで、見た目や読みやすさを向上させることができます。
ここでは全角と半角スペースの違い、それぞれのメリット・デメリット、具体的な使い分けのポイントについて詳しく解説します。
全角スペースの特徴と使い方
全角スペースは、日本語の文字と同じ幅を持つ空白文字です。
そのため、見た目が揃いやすく、日本語の文章やデザインで多用されます。
たとえば、名刺やネームプレートなど、文字列が左右対称に見えることが求められる場合に適しています。
全角スペースのメリット
- 視覚的にバランスが取りやすい:日本語の文字と同じ幅のため、見た目が安定します。
- 日本語テキストに適している:文章の流れが自然になり、区切りがわかりやすくなります。
- 公式文書で使いやすい:改まった場面で使用されることが多いです。
全角スペースのデメリット
- 文字間が広がりすぎる場合がある:フォントによっては空白が目立ちすぎることがあります。
- プログラミングや英語文書では不適切:全角スペースはコードや英語文書ではエラーの原因となる場合があります。
たとえば、名刺で「山田 太郎」と全角スペースを使うと、左右の文字が対称的に見えるため、デザイン上の美しさが保たれます。
一方、デジタル文書で使うと、幅が広すぎて不自然に見えることもあります。
半角スペースの特徴と使い方
半角スペースは、全角スペースの幅の約半分の空白です。
主に英語やプログラミングなど、西洋言語や技術的な文書で使用されます。
また、日本語文章でも、簡素でコンパクトな表現を求める場合に用いられることがあります。
半角スペースのメリット
- 簡素でスタイリッシュな見た目:余白が控えめで、洗練された印象を与えます。
- デジタル文書やプログラミングに最適:コードやデジタルフォーマットでは半角スペースが基本です。
- 多言語対応がしやすい:英語や日本語を混ぜた文書での相性が良いです。
半角スペースのデメリット
- 日本語の文脈で見づらい場合がある:苗字と名前の間に使用すると、区切りが曖昧になることがあります。
- 視覚的に不揃いに見える場合がある:日本語の文字幅と一致しないため、文章全体のバランスが崩れることがあります。
例えば、デジタルフォームやウェブページの入力欄では、半角スペースが好まれることが多いです。「山田 太郎」と半角スペースを使うと、すっきりした印象になりますが、日本語らしい美しさを損なう場合もあります。
全角と半角スペースの使い分けポイント
用途やデザインに応じて選ぶ
名刺や公式文書など、視覚的なバランスが重要な場面では全角スペースが推奨されます。
一方、ウェブや技術的な文書、メールアドレスの入力などでは半角スペースを使用するのが適切です。
フォントとの相性を考慮する
全角スペースは、フォントの種類によって空白が広がりすぎることがあります。
特に、プロポーショナルフォント(文字ごとに幅が異なるフォント)では、全角スペースが目立ちすぎる場合があります。
このような場合には、カーニング(文字間隔の調整)を活用することで視覚的なバランスを取ることが可能です。
見た目の統一感を優先する
文書全体のデザインや見た目の統一性を重視しましょう。
特に、長い文書ではスペースの種類を統一することで、読みやすさが向上します。
「読み手のストレスを減らすこと」を意識することが重要です。
全角スペースと半角スペースは、それぞれ特徴が異なるため、状況に応じて適切に使い分けることが重要です。
デザイン重視の文書では全角スペース、効率性や技術的要素が重視される場合には半角スペースを選びましょう。
フォントやレイアウトとのバランスを考え、読み手にとって最適な選択をすることが大切です。
スマホでスペース入力できない時の対処法
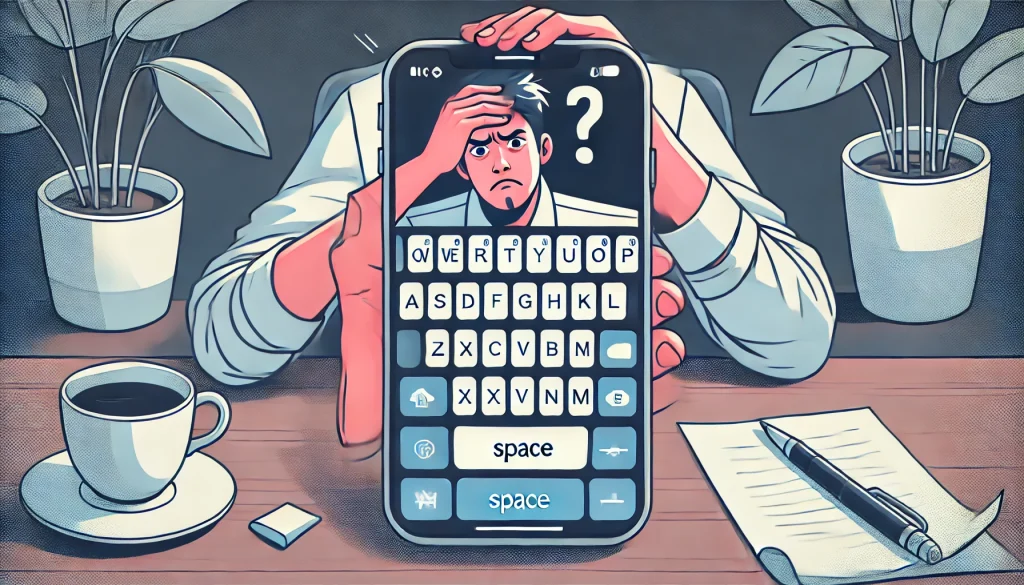
スマホでスペースが入力できない状況に遭遇すると、非常に困ることがあります。
特に苗字と名前の間や、文章内の適切な位置にスペースを挿入したいときに、これができないと入力作業が滞ってしまいます。
ここでは、スマホでスペース入力ができない場合に試すべき対処法を詳しく解説します。
使用しているキーボードアプリを確認する
まず、スマホでスペース入力ができない場合に最初に確認すべきポイントは、使用しているキーボードアプリです。
スマホには標準のキーボードアプリがインストールされていますが、多くの人がGboardやSimeji、ATOKなどのサードパーティ製キーボードアプリを利用しています。
Gboardを使用している場合
Gboardでは、スペースキーの設定や動作が変更されている可能性があります。
- 設定アプリを開き、「言語と入力」を選択します。
- 使用しているキーボード(Gboard)を選び、「スペースキーの動作」や「全角・半角スペースの設定」を確認します。
- 問題が解決しない場合は、アプリを一度アンインストールして再インストールすることで、不具合が解消することがあります。
Simejiを使用している場合
Simejiでは、スペースキーがカスタマイズ可能です。
- アプリ内の「設定」からスペース入力のオプションを確認します。
- 「くうはく」または「スペース」と入力し、変換候補からスペースを選択する方法もあります。
- スペースキーの挙動が不自然であれば、設定をリセットしてみましょう。
ATOKを使用している場合
ATOKでは、「スペースキーの挙動」を詳細に設定できます。
- 設定メニューを開き、「キーボードオプション」を確認します。
- 「全角スペースの使用」をオンにすると、通常のスペースキーで全角スペースが入力可能です。
スマホのシステム設定を確認する
キーボードアプリに問題がない場合は、スマホ自体のシステム設定を確認しましょう。
システムアップデートを実行
スマホのソフトウェアが古い場合、キーボードが正常に動作しないことがあります。
設定アプリの「ソフトウェアアップデート」から、最新バージョンに更新することで、不具合が解消されることがあります。
システム再起動
一時的な不具合が原因でスペースが入力できない場合、スマホを再起動することで問題が解決することがあります。
再起動する際には、バックグラウンドアプリをすべて閉じてから実行するのがおすすめです。
キーボードアプリを別のものに変更する
現在使用しているキーボードアプリでスペース入力ができない場合、別のキーボードアプリを試してみるのも効果的です。
多くのキーボードアプリは無料でダウンロード可能で、簡単に切り替えられます。
推奨されるキーボードアプリ
- Gboard: Google純正のキーボードで、軽快な動作と高いカスタマイズ性が特徴です。
- Simeji: 顔文字や絵文字のバリエーションが豊富で、日本語入力に特化しています。
- Microsoft SwiftKey: AI予測入力が優秀で、スムーズな文字入力が可能です。
別のキーボードアプリをインストールした後、システム設定からキーボードを変更してください。
これにより、スペース入力の不具合が解消されることがあります。
スペースが入力できない時の注意点
アプリやフォームの仕様を確認
特定のアプリやウェブフォームでは、スペースの入力が禁止されていることがあります。
この場合、スペースが反映されないのはキーボードやスマホの問題ではなく、アプリやフォームの仕様によるものです。
プログラミングや特殊文字の問題
プログラミングやコード入力の場合、全角スペースが使用できないことがあります。
このような場合は、必ず半角スペースを使用してください。
また、スペースキーの代わりに特殊文字やタグが誤入力されていないか確認することも重要です。
スマホでスペース入力ができない場合の対処法は、使用しているキーボードアプリの設定確認、システムアップデート、別のキーボードアプリの導入など多岐にわたります。
問題を根本から解決するためには、キーボードの設定を一度リセットしてみるのも効果的です。
どの方法を試しても解決しない場合は、スマホの製造元やアプリ開発者に問い合わせることで、適切なサポートを受けることができます。
スペース入力の問題を解決し、快適な入力環境を手に入れましょう。
まとめ
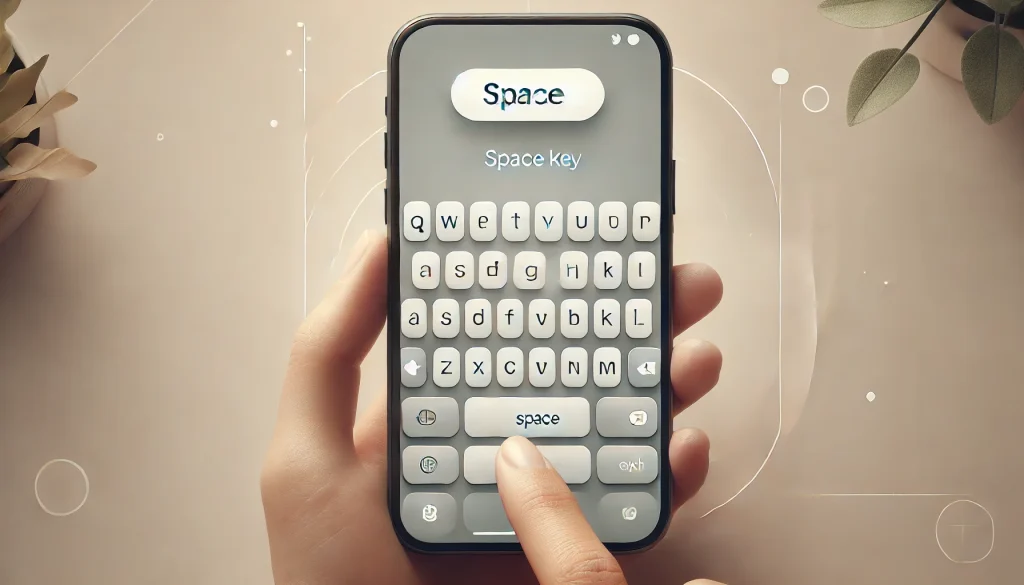
- スマホで苗字と名前の間にスペースを入力する方法はキーボードアプリによる
- 全角スペースは見た目が揃いやすく公式文書に適している
- 半角スペースは簡素でスタイリッシュなデザインに向いている
- Gboardでは「くうはく」と入力して全角スペースを変換候補から選べる
- Simejiではスペースキーの左フリックで全角スペースが入力可能
- スマホのシステムアップデートや再起動が不具合解消に有効
- キーボードアプリを変更することで問題が解決する場合もある
- 特定のアプリやフォームでスペースが入力できないことがある
- 全角スペースはフォントによって見た目が広がりすぎる場合がある
- ユーザー辞書にスペースを登録すると入力が効率化できる